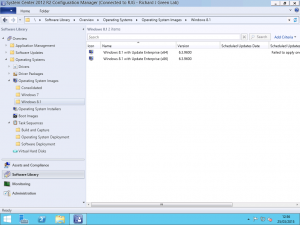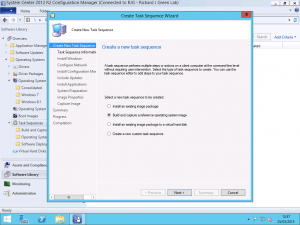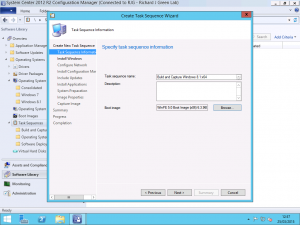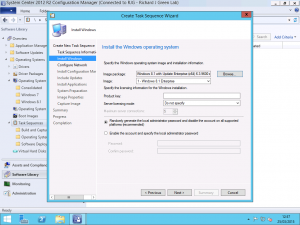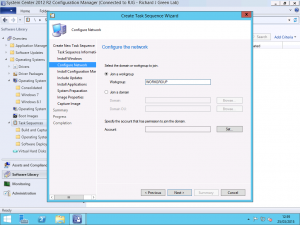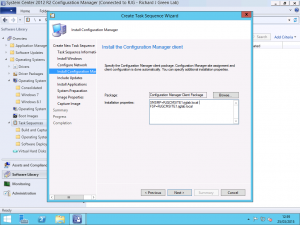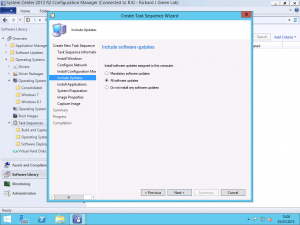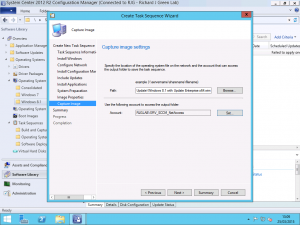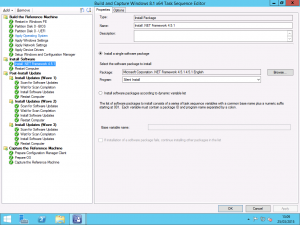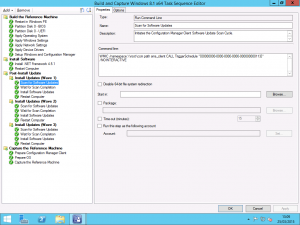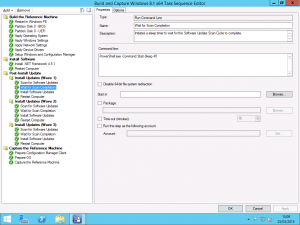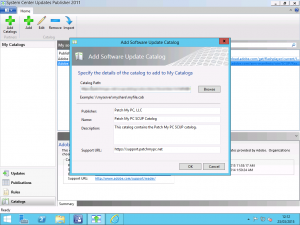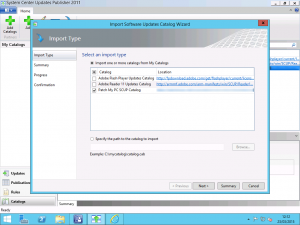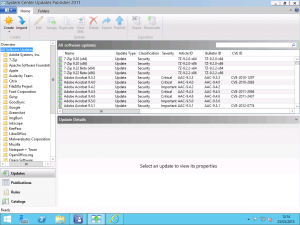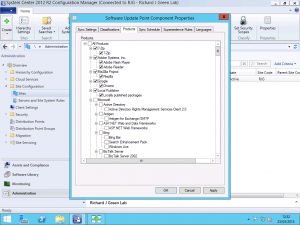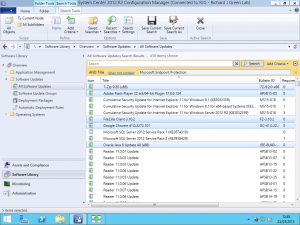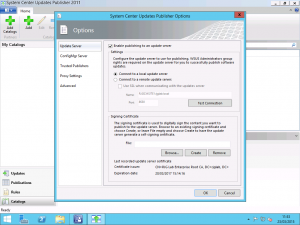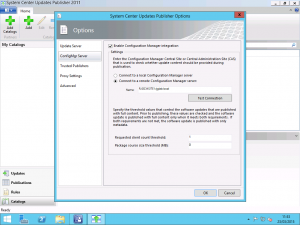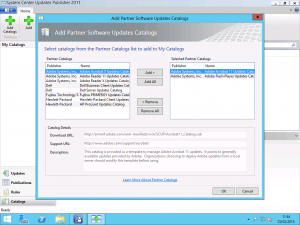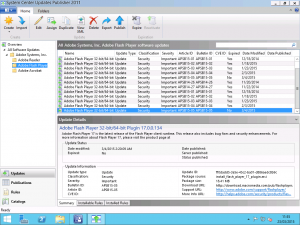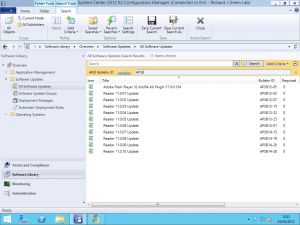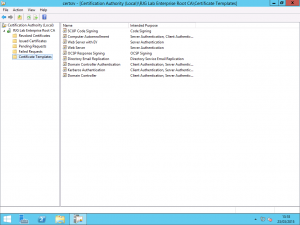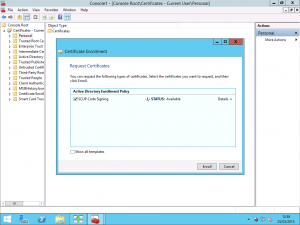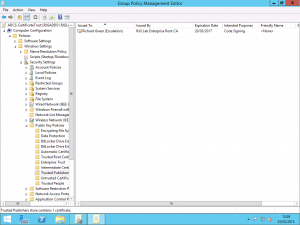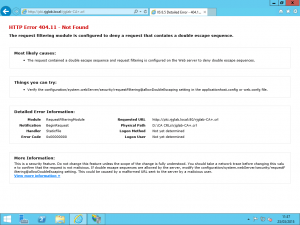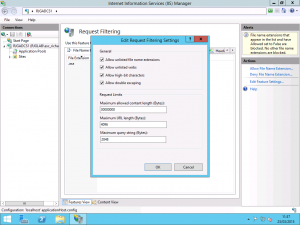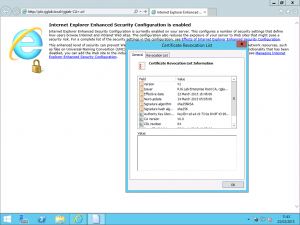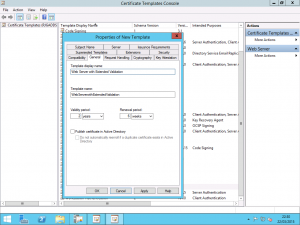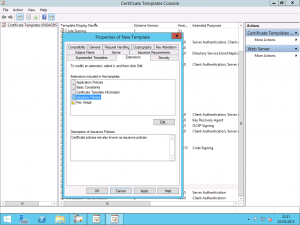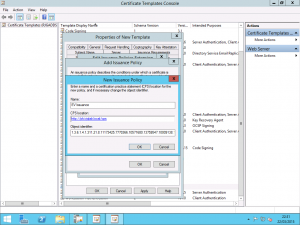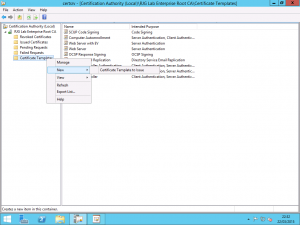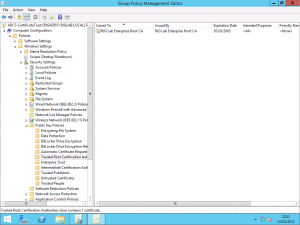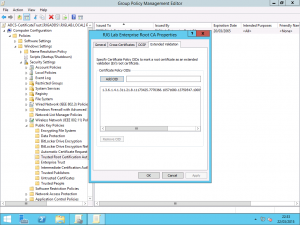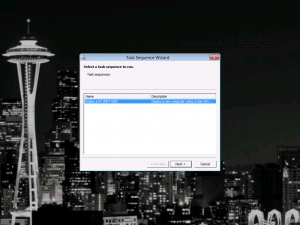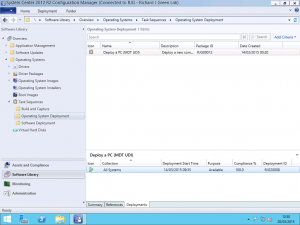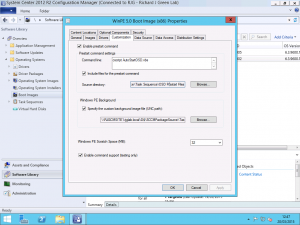SCCM OSD Part 2: Consolidating the Captured Images
In part of one this series, SCCM OSD Part 1: Building Reference Images, we setup task sequences to capture reference images for all of the required operating systems. Further on in this series, we will be using Microsoft Deployment Toolkit to create a User-Driven Installation (UDI) with the Configuration Manager integration and in order for this to work, we need to consolidate our images into a single master .wim file.
This post will focus on this area. There are no screenshots to offer here as this is a purely command driven exercise. In order to complete the steps in this post, you will need to know the path to where you captured the reference image task sequence .wim files. For the purpose of this, I will assume in this post that all of your captured images are stored in the D:\Images\Captured path on your server. To keep this post consistent with my lab environment, I will provide the commands for capturing Windows 7 and Windows 8.1 images for both 32-bit and 64-bit architectures into the consolidated image.
We start the process by capturing the first image with the following command:
Dism /Export-Image /SourceImageFile:”D:\Images\Captured\Windows 7 x86.wim” /SourceIndex:2 /DestinationImageFile:”D:\Images\Consolidated.wim” /DestinationName:”Windows 7 x86″
Dism is a complicated beast and has a lot of switches that we need to throw into our commands to make it work as we want. To make it worse, Dism is a command line tool not a PowerShell tool so we don’t have the luxury of tabbing our commands to completion. When you enter this command for yourself, make sure you include the quote marks around any names or file paths with spaces. If you have no spaces in your names or paths then you can omit the spaces.
To breakdown this command, the Export-Image opening parameter tells Dism that we want to export the contents of one .wim file into another. The SourceImageFile parameter tells Dism where our source file is located and the SourceIndex tells it which image within the .wim file we want to export. The reason we need to target index 2 is that when a machine is captured using the Build and Capture Task Sequence, two partitions will be created on the disk and captured. The first will be a 300MB System Reserved partition used for Boot Files, BitLocker and Windows Recovery Environment if any of these features are configured. The second partition is used to install the actual Windows operating system. DestinationImageFile is obvious in that we are telling Dism where we want the image from the original file to be saved. In essence, we are telling Dism to create a new file with the index from an existing image. The DestinationName parameter is not required but is makes our lives a lot easier down the line. With Destination Name, we provide a friendly name for the index within the .wim file so that when we are using SCCM or MDT to work with the image we are shown not only the index number but a friendly name to help us understand what index in the image file does what.
The command will execute fairly quickly and once complete, we will have a new file called Consolidated.wim with the contents of the original .wim file for Windows 7 x86. Now, we repeat the command for Windows 7 x64.
Dism /Export-Image /SourceImageFile:”D:\Images\Captured\Windows 7 x64.wim” /SourceIndex:2 /DestinationImageFile:”D:\Images\Consolidated.wim” /DestinationName:”Windows 7 x64″
You will notice the two differences heres. Firstly, we specify a different Source Image File to the 64-bit version of Windows 7. The second difference is the Destination Name. When we run this command, Dism sees that the Consolidated.wim file already exists and does not overwrite it but instead, applies our Export Image command as a second index to the Consolidated.wim file and hence you see how we build a consolidated image.
Repeat the command twice more to add the Windows 8.1 iimages:
Dism /Export-Image /SourceImageFile:”D:\Images\Captured\Windows 8.1 x86.wim” /SourceIndex:2 /DestinationImageFile:”D:\Images\Consolidated.wim” /DestinationName:”Windows 8.1 x86″
Dism /Export-Image /SourceImageFile:”D:\Images\Captured\Windows 8.1 x64.wim” /SourceIndex:2 /DestinationImageFile:”D:\Images\Consolidated.wim” /DestinationName:”Windows 8.1 x64″
Once these two commands have completed, it’s time to review our work. Use the following command with Dism once more to list the contents of the new Consolidated.wim file and make sure everything is as we expect it.
Dism /Get-WimInfo /WimFile:”D:\Images\Consolidated.wim”
The result will be that Dism outputs to the command line the name, index number and size of all of the indexes within the image. If you are following my steps above to the letter then you will have a resulting Consolidated.wim file with four indexes, each with a friendly name to match the operating system within that given index.