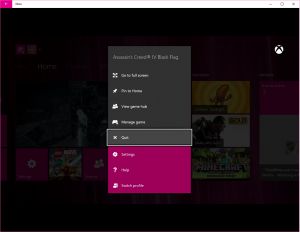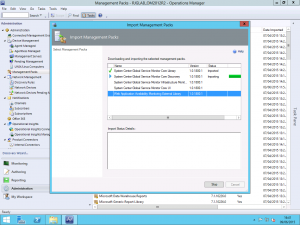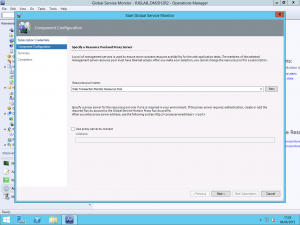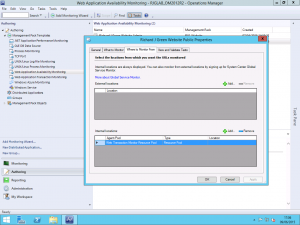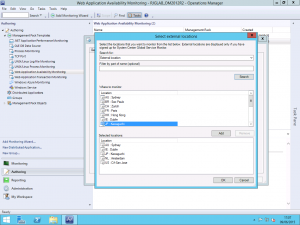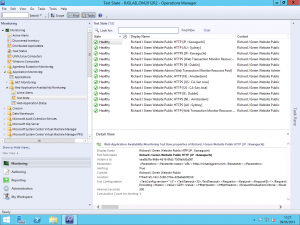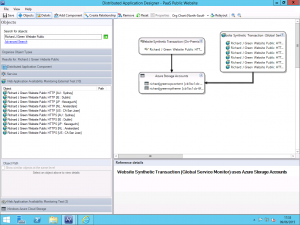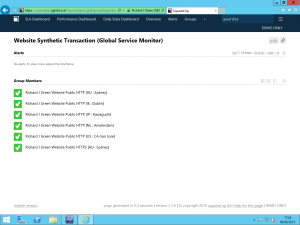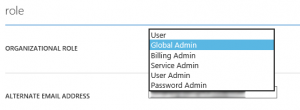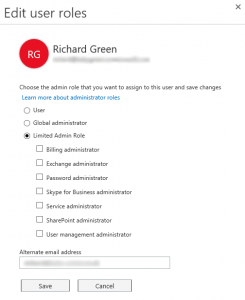For many organisations using SharePoint on-premise, SharePoint Online is a very appealing proposition. For administrators, it’s easy to deploy as you no longer have to worry about farm topology design and sizing your SQL Server disks to meet your capacity and performance objectives nor do you have to open firewall holes left, right and centre to give your users the collaboration tools they require when they are on the move as access to your corporate SharePoint sites and OneDrive for Business is all done in the cloud.
For some organisations, SharePoint Online and it’s broad sharing capabilities will present a headache at the same time because managing the risk that comes with this open accessibility of information can add up and depending on your particular circumstances, you may want to restrict certain aspects of this to ensure that your corporate data stays safe. In this post, I’m going to address some of the things we can do to configure SharePoint Online to manage those risks using both some existing features and some newly added features.
Default Sharing Settings
By default, SharePoint is actually a pretty open book allowing your end-users to share anything with potentially anyone. We can share files with selected users within our organisation, all users within our organisation or external parties. The default configuration allows us to generate a sharing link that we can send out to third-parties and they will be able to view the file without needing to authenticate or prove who they are.
Get the SharePoint Online PowerShell Module
For this post, we are going to be working with the SharePoint Online PowerShell Module and you will need to have the latest version which includes all of the new Cmdlet parameters. To download this, you can get it from http://www.microsoft.com/en-gb/download/details.aspx?id=35588.
Connect to Your SharePoint Online Tenant
In order to use the SharePoint Online PowerShell Cmdlets, you need to be either a SharePoint Administrator a Global Administrator in your Office 365 tenant. Once you have the relevant permissions, open PowerShell and enter the Connect-SPOService to authenticate as follows:
Connect-SPOService -Url https://tenantname-admin.sharepoint.com -Credential admin@domain.com
You will be prompted to enter your password for the credential provided and once entered you will be connected to your SharePoint Online tenant. We can view the current configuration of the tenant sharing configuration using the Cmdlet Get-SPOTenant.
Restricting External User and Guest Sharing Setting
By default, SharePoint Online allows us to share with both registered external users and guest users with a link. We can control this setting with the SharingCapability parameter with the following examples:
Set-SPOTenant -SharingCapability ExternalUserAndGuestSharing
Set-SPOTenant -SharingCapability ExternalUserSharingOnly
Set-SPOTenant -SharingCapability Disabled
The top setting, ExternalUserAndGuestSharing is the default and allows sharing links to be sent to both authenticated users who sign in to access content with a Microsoft Account and guest users. The risk with this is that the links sent to guest users could be forwarded to other people once sent out or even shared publicly online exposing your content.
The second setting, ExternalUserSharingOnly allows sharing to take place but limits it to users who sign in with a Microsoft Account to access the content. Additionally, these links are one-time use which means once a user has accessed the link they will continue to be able to view that content but forwarding or outwardly sharing the link will not allow anyone else access to it without the original Microsoft Account credentials.
When applied using the above Cmdlets, this is set at the tenant level. Administrators of Site Collections within the tenant can change this setting on a per Site Collection basis however they cannot make the setting less secure that the tenant level setting. If for example, you set the tenant level setting to only allow authenticated users to access shared content, a Site Collection administrator would only be able to select between externally authenticated sharing or no sharing at all and the guest sharing option would be disabled.
We can couple the above setting for only allowing external users who are authenticated with another PowerShell Cmdlet.
Set-SPOTenant -RequireAcceptingAccountMatchInvitedAccount $True
This setting which is disabled by default but can be enabled, ensures that only the person who is sent an authenticated user sharing link can use the link. In it’s default state, a link for sharing can be sent out to a third-party user for them to authenticate with using a Microsoft Account however if they do not click the link to perform the initial binding to their Microsoft Account and instead, forwarded it to somebody else who signed in using their Microsoft Account would allow this alternate individual access to the document. Although this is quite a rare scenario to consider, it is still possible none-the-less.
For example, you send a link to dave@richardjgreen.net but Dave forwards the link to bill@richardjgreen.net and Bill opens the link and binds it to his Microsoft Account allowing Bill access to the document rather than Dave as you had intended.
This setting when enabled records the email address that the sharing link was sent to and will only allow the Microsoft Account named in the original invitation to use it and bind to it. My personal take on this is that if you are changing the default sharing behaviour to only allow authenticated user sharing then this setting is a must have.
Hiding Wide-Scoped Sharing Options
In SharePoint Online, not only can we share content externally but we can share content internally. Sometimes, especially in large organisations, this over-sharing can lead to people seeing things they perhaps shouldn’t. Microsoft have very recently added new Cmdlets to the PowerShell library for SharePoint Online to allow us to control this as shown below:
Set-SPOTenant -ShowAllUsersClaim $False
Set-SPOTenant -ShowEveryoneClaim $False
Set-SPOTenant -ShowEveryoneExceptExternalUsersClaim $False
These settings when configured as False using these Cmdlets remove certain groups from the people pickers in SharePoint Online when we invoke a sharing request.
The first setting, ShowAllUsersClaim controls whether users have the ability to share something with everyone within your Azure Active Directory tenant. This object includes both users who are internal to your organisation and users who have previously accepted sharing invitations. When this is disabled, users will not be able to see the All Users objects listed in the people picker so will not be able to broadly share anything to the entire organisation
The second setting, ShowEveryoneClaim controls whether to show or hide the Everyone object. The everyone object includes both internal users and external users but it includes external users of the authenticated and unauthenticated varieties so this object is the most damaging in terms of scope. You could argue this is less of an issue if you have already disabled the ability to share with unauthenticated users using the Cmdlets in the previous section but if that is the case, why confuse your end-users with the two different entities.
The final setting option is ShowEveryoneExceptExternalUsersClaim. This last option controls the Everyone Except External Users object. This object controls whether or not you are able to share something to your entire organisation but not to individuals outside it whether they are authenticated or not.
My personal feeling on this is that All Users and Everyone should be hidden for most people and that you could leave the final option for Everyone Except External Users enabled if you want to give your users the ability to broadly share within the organisation.
Limiting OneDrive for Business Sync Capabilities
UPDATE: In a partner post which I released the day after this was published, I have covered how we can manage and limit the OneDrive for Business client and it’s offline synchronisation capabilities to managed devices. You can see that post at http://richardjgreen.net/managing-offline-sync-onedrive-for-business/.