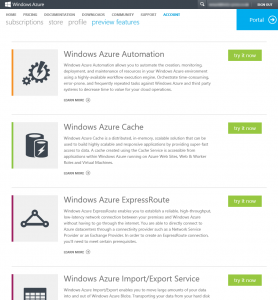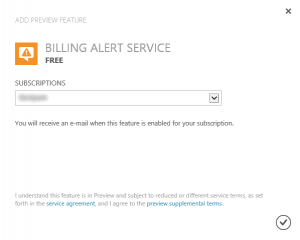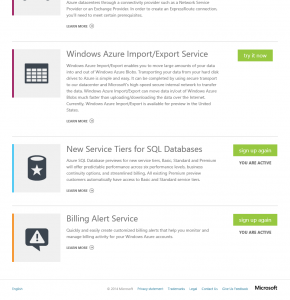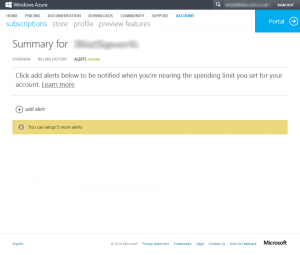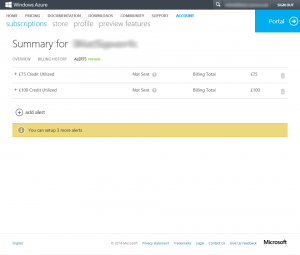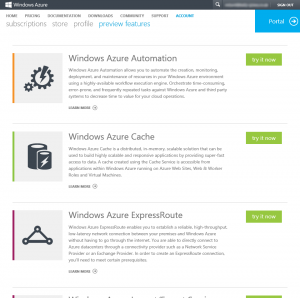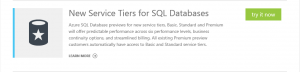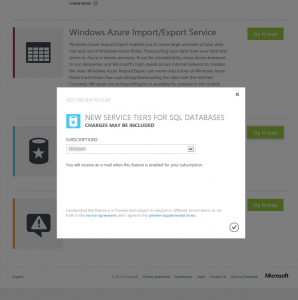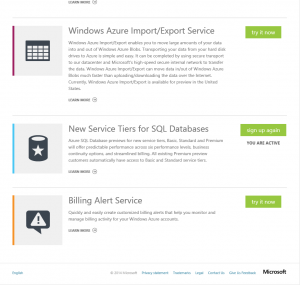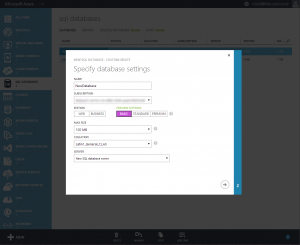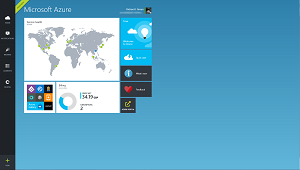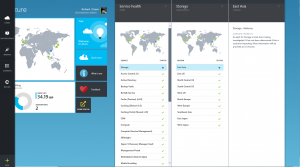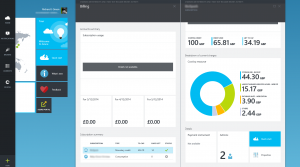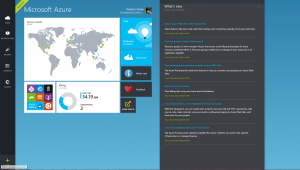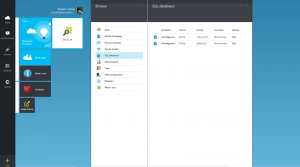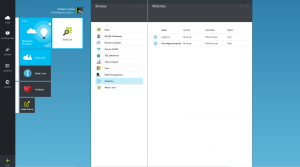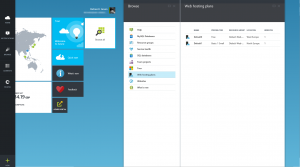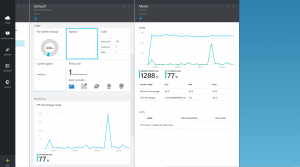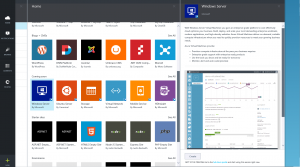In part one and two of this series, I talked about what I want to achieve and what I have in place already. From now on in, it’s all about the new stuff I want.
This series will consist of the following posts. I will update the table of contents links in each post as I produce and publish the articles.
- Project Home Lab: Goals
- Project Home Lab: Existing Infrastructure
- Project Home Lab: Hardware Decisions
- Project Home Lab: Network Decisions
- Project Home Lab: Shopping List
One Server vs. Multiple Servers
Early on, I had thought about building a single server with storage and hypervisor in bed together but I quickly came to the conclusion that this would hinder me in the long-run. Yes, I would get the fastest possible access to the disk storage for the VMs with an all-in-one but it would leave me with nowhere to go as scaling up would be limited by the specification of the internal hardware in that single server and scaling out would have big costs associated as I would need to buy the networking and Hyper-V servers to break it out.
I also decided that this wouldn’t give me a playground which could simulate much for a customer environment as how many business do you know that run everything on a single host?
To this end, I decided that one server to act as a storage server and another for my hypervisor was the solution. This means that over time if the need arises, I can add additional Hyper-V hypervisor servers to scale out my compute capacity and form a multi node cluster. There may be upgrades required to the storage server to increase the capacity or IOPS but those costs would be minimal and typical business and usual storage growth costs.
Rack Mount vs. Standalone
For most people considering rack mount verses standalone, the choice would be based on whether or not their wife or partner will allow them to get away with having a server rack in the house somewhere. As I have already overcome that obstacle years ago, it makes that easier. Standalone has it’s advantages because the machines can be put into the corner of a room or garage with ease, however standalone servers tend not to have the performance or scalability that I am looking for and want in a virtualization platform which demands big memory to name but one facet. Standalone servers tend not to be so readily available as parts of used systems on eBay for purchase either which makes it harder.
Server Rack Cabinet
Based on my points above regarding a rack, I stayed focused on rack mount however my problem lay in my current rack build. The cabinet I have currently stands roughly 22U tall however only has usable space for 12U of equipment as I built it originally with the design of the remainder of the space being storage compartments which I actually no longer use. With the rack currently being wooden, it’s very primitive and provides me only with front and rear access however due to it’s place in the corner of the garage, I only actually have front access.
Because of this, I am looking to need a new server rack to house everything. This rack will be a multi-tenant rack housing both my production home network and the lab environment and I need to make sure that I buy a rack which will fit my existing space and will give me some additional rack space for expansion should I need it in the future such as additional Hyper-V servers or storage enclosures

A UK based vendor called X-Case have recently started selling server racks and at £214 for a new 22U rack, which is perfect for me. It fits my space perfectly, it’s on castors so I can move it around, has removable side panels with doors from and rear. I’ve bought from X-Case before when I built my home server which lives in one of their 4U cases right now and their products are great and really affordably priced compared to the big name brands.
The 22U cabinet gives me plenty of space to house my current 9U of devices and 13U for new purchases and I don’t plan on taking my lab that big (just yet).
Off the Shelf vs. Custom
I try where possible to buy desktops and laptops from dedicated builders like Dell, Lenovo or the likes. Firstly because they can build it better than I can and gone are the days where it is cheaper to build your own. For servers at home, I have a slightly different view however. On eBay, you will find a myriad of used servers up for sale from the likes of Dell PowerEdge and HP Proliant. Sifting through them to find a good example which fits all the requirements can be a challenge. The problem I have with all of these is that none of them are energy conscious because servers are designed for the datacenter and not the home. It is to this end that I decided to build my own.
Building my own gives me the flexibility to select certain parts bespoke and new and others used and reputably branded whilst keeping an eye on the power meter.
Rack Mount Cases
For rack mount cases, I wanted to buy new. The first reason is that pressed metal tins are generally quite affordable and secondly, because I wanted to buy something that was going to perfectly fit my bill. I didn’t want 1U because that limits me with power supply, expansion card and CPU cooler options. 1U also means that you aren’t going to be fitting in many disks which would impact my disk I/O performance options. Lastly, 1U chassis need cooling fans and 1U fans are small which means they need to rotate fast to push the same cubic feet per minute (CFM) of air. Fast means noisy and all of these factors immediately rules out 1U.
2U is a good height. 2U means I’m not limited by the power supply as almost all server supplies are 2U compatible and most expansion cards are available in a half-height form factor suitable for installation into 2U. Fans in a 2U chassis are larger which means slower spinning and quieter and I also have more height to work with for CPU coolers. 2U gives me enough room to work with, with my components but isn’t wasteful of space either. 2U does have a limitation however and that is physical space on the front of the enclosure for disks so whilst 2U is a good fit for my Hyper-V hypervisor servers, it doesn’t perfectly fit for the storage.
3U and 4U are ideal sizes for storage. You get all the benefits of 2U as above but more front surface area to jam in disk slots. I looked at what is out there and I decided early on that by using a combination of SSD and SATA disk for storage, I wouldn’t be needing that many disks for a single user environment and the gains in 4U over 3U wasn’t really worth it so I focused my attention on 3U. 4U also has the problem for me that with the number of disks it can support, you typically can’t find this number of SAS channels on a single controller so I would need multiple SAS controllers and if you could find one with enough ports, it would likely be upwards of £1,000 just for the card.
As I haven’t decided on my motherboard or CPU options at this point, but I know that I want this build to be flexible, I need to ensure whatever I buy can support ATX and Extended ATX motherboards so that I’m free to make the right decision.
Accessibility for me is important. I want whatever case I opt for to support sliding rails so that I can draw out a server if it has a fault to replace parts. I also want the disks in any of the servers to be hot-swappable so that I can see a faulting disk and replace it without having to open up the chassis and start messing around with drive screws and cables. As I plan on using a mixture of SSD and SATA disk, I need it to support 3.5″ and 2.5″ disks. I’m not interested in dual redundant power supplies in my build as that adds power demand and cost. If I lose a power supply, I can take the hit of having the lab offline for a few days for a replacement.
As I’ve expressed earlier, I like X-Case. They are a UK firm so I feel like I’m doing my bit for the UK economy and their products are good. For my 2U Hyper-V servers, I have decided on the X-Case RM 208 Pro (http://www.xcase.co.uk/rackmount-cases/2u-rackmount-server-cases/x-case-rm-208-pro-8-hotswap-caddy-with-6gb-sata-sas-backplane-temperature-controlled-fans.html).

The RM 208 Pro is a 2U rack mount enclosure. It’s £194 for the case and £27 for the sliding rail kit for it. It supports 2U power supplies, Extended ATX motherboards, has 8 hot-swappable disk caddies on the front taking 3.5″ disks and the disks are connected via two SAS 6Gbps SFF-8087 Multilane connectors, common on RAID and HBA cards. The SAS backplane supports SGPIO which means I will get disk failure and early warning notification lights on the enclosure if my RAID or HBA cards support it. The internal fans are hot-swappable and are temperature controlled for speed via the motherboard pin headers.

For the storage server, I decided on the X-Case RM 316 Pro (http://www.xcase.co.uk/rackmount-cases/3u-rackmount-server-cases/x-case-rm-316-pro-16-x-6gb-hotswap-caddy-mini-sas-backplane-120mm-temperature-controlled-fans.html). This enclosure looks and feels the same as the RM 208 Pro except at 3U, it has support for 16 3.5″ disks spread over four SAS 6Gbps SFF-8087 Multilane connectors. Everything else about this enclosure matches the RM 208 Pro that I will use for the Hyper-V server. The RM 316 Pro is more expensive at £370 for the chassis and another £33 for the sliding rails but the extra 8 disk slots will not limit me there.
Power Supply
For these servers, I want something fairly cheap but yet reliable and from a known brand as power is what makes the whole thing tick after all. X-Case resell Seasonic power supplies and after much research into them, transpires that they are actually the OEM manufacturer for a number of high-street brand power supplies, including the Corsair Builder Series supply in my current home server which has been running for over two years without a hiccup. The Seasonic SS-600 H2U 600 Watt power supply (http://www.xcase.co.uk/power-supply/2u-rackmount-power-supply-s/saesonic-ss-600h2u-2u-80-psu.html#sthash.WMRWR8NM.dpbs) is 80 Plus efficient and seems like the ticket. At only £100 it’s a good price too considering the price of some ATX power supplies these days. I’ll be using this unit in both the storage and Hyper-V servers.
Processor
In this decision process, processor comes before motherboard as after all, the motherboard is just a life support system for the processor. I knew I wanted a server processor, not a desktop processor. I knew I needed a processor which supported Intel Virtualization Technology (Intel-VT) or AMD-V so that cut down the options to pick from as not all CPUs, even new models released today have Intel-VT or AMD-V. I knew I also wanted a CPU with low TDP to keep power consumption down and heat BTU output down to reduce the cooling requirements and noise of the fans.
Server processors are highly expensive new so I also knew that this was going to be a used part. Intel processors are generally more readily available in used form but I didn’t want to omit AMD from the race as their Opteron processors have really high core counts which is a great thing for a virtualization host. I also wanted to make sure that I used at least the same family of CPU between the storage and hypervisor servers so that I was using consistent parts to keep the builds consistent and simple for me to support.
After weighing up all of the options back and forth, I settled on the Intel Xeon L5630 processor (http://ark.intel.com/products/47927/Intel-Xeon-Processor-L5630-12M-Cache-2_13-GHz-5_86-GTs-Intel-QPI) and got them for £25 per processor on eBay. The L5630 is a quad core CPU with a TDP of 40W which is really low for a server processor. The CPU launched in 2010 which means it’s not that old even if the units I have were first off the line. The L5630 has a clock speed of 2.13GHz and has 12MB of L3 cache. With quad core and Hyper-Threading, the hosts will see eight cores available and with Turbo Boost support, the CPU can boost up to 2.4GHz. As I said previously, Intel Hyper-Threading and Turbo Boost are supported as is Intel VT-x, Intel VT-d, SpeedStep and the latest AES encryption instructions which makes this CPU very feature rich for it’s age.
Memory support is tri-channel DDR3 up to 288GB per processor and it can be used in a dual processor mode thanks to it’s dual Quick-Path Interconnect (QPI). DDR3 support is useful because higher capacity DIMMs such as 8GB or 16GB are rare in DDR2 and DDR2 is becoming harder and more expensive to buy as stocks dwindle while DDR3 is readily available in sorts of shapes, sizes and flavours on eBay.
Motherboard
With my processor decided upon, I now needed to select a motherboard to suit. The Intel Xeon L5630 uses the Socket 1366 motherboard socket running the Intel 5500 series Tylersburg chipset. My first port of call was Supermicro as they make amazing products and they frequently OEM their parts to other vendors which shows a lot of faith in them. This, coupled with the fact that their parts range is wider than the Grand Canyon meant I was sure to find what I wanted.
The requirements for the motherboard, in line with my goals meant that I wanted something which gives me plenty of options for future expansion. I also want accessibility which means I don’t want to be running to the server with a keyboard and monitor in hand to troubleshoot a boot issue so iLO, DRAC or IPMI are very important for me. The more feature rich the motherboard also means the less I potentially need to spend on expansion cards so that was also a factor.

Selecting the motherboard took the longest amount of time due to the options available but eventually I selected the Supermicro X8DTH-6F motherboard. I was able to find this for £250 including shipping and import taxes, new from a seller in the USA on eBay.
The X8DTH-6F (http://www.supermicro.com/products/motherboard/QPI/5500/X8DTH-6F.cfm) has everything. It’s a dual socket Extended ATX motherboard taking the Intel 5500 and 5600 series processors, good for my L5630 Xeon. It can be run in uniprocessor mode and a second added later which meets my expansion plans allowing me to add a second CPU for the Hyper-V server to add processing power at a later stage. Six DDR3 DIMM slots per processor gives me a total of 12 DIMM slots with six usable now supporting 1333MHz DDR3 in either conventional desktop UDIMM format, all the way up to ECC Registered and Buffered. With the second CPU added later, this opens up the additional six DIMMs for use also.
On-board dual port gigabit Intel Ethernet and a dedicated IPMI port supporting remote media and KVM ticks another box. Being Extended ATX, the board has seven PCI Express slots giving me lots of options for expansion cards and the on-board Intel ICH10R and LSI SAS 2008 6Gbps SAS controllers handle all of my drive quandaries too, at least for the medium term.
£250 for the motherboard may seem a bit steep however I consider these factors. Having the two on-board gigabit Ethernet ports saves me about £40 buying a used dual port Intel PCI Express network adapter from eBay to service the management traffic. The on-board LSI SAS controller saves me around £100 buying a used LSI SAS host bus adapter card. Having both of these on-board means two less PCI Express cards installed, theoretically improving the airflow in the case and likely reducing power consumption too. IMPI can be added to any machine with a PCI Express slot, however whether the add-in cards available online are as integrated and feature rich as dedicated on-board is questionable and the cards I have seen online run for about £500 each making the motherboard look positively cheap.
Memory
I want as much memory as possible in my Hyper-V servers. For the storage server I want a sensible amount but not to the extent of the Hyper-V servers. The more memory I have, the more I can give my virtual machines to help give them that production feel.
DDR3 support on the CPU and motherboard means I’m up to date with the current specification although not for memory speed I should point out. I wanted to buy from the Supermicro validated memory support list and I wanted ECC Registered Buffered DIMMs as that’s what you use in servers for the error correction capabilities of these DIMMs. Also, because the motherboard only supports 16GB memory per processor if you use UDIMM desktop type memory this means I really wanted to use ECC Registered DIMMs. I need to make sure I do everything possible to squeeze the maximum performance out of this lab and that means using memory in accordance with the tri-channel native operation mode of the CPU.
For the storage server, I decided on 12GB RAM by way of three 4GB DIMMs. For the Hyper-V server, I decided on 48GB as six 8GB DIMMs for the uniprocessor setup and if I add a second processor later, I can add an additional 48GB.
16GB DIMMs are available but they are just way too expensive right now for me to consider. I managed to get the 4GB DIMMs for about £20 each and the 8gB DIMMs for £35 each. All of the DIMMs are Samsung low voltage DIMMs running at 1333 MHz. To translate, this means I am using PC3L-10600R designation DIMMs. These DIMMs will automatically down rank to the highest speed supported on the motherboard and under-running the memory will help to keep the temperature of the DIMMs during operation down.
With a second processor installed later, this would give me 96GB of RAM in my Hyper-V host if I stay with 8GB DIMMs and if I later upgrade to 16GB DIMMs should their prices become sensible, I could have to 192GB of memory.
Ancillaries
As always with a PC build, you need some odds and sods to finish it off.
The CPU needs a cooler so I opted for the Supermicro SNK-P0037P passive cooler. The cooler is recommended for the motherboard and made by the motherboard manufacturer Supermicro. The cooler is rated for processors up to 90W TDP which means they will more than easily handle my 40W L series CPU and no fan on the CPU will help to keep downs the power consumption and noise as one less moving part to power.
To connect the SAS Multilane connections on the motherboard to the enclosure backplane, I need some SFF-8087 cables. For the Hyper-V server, I will be installing only a pair of SSDs to run the host Windows Server 2012 R2 operating system. To protect against a SAS channel or cable failure, I will be installing both SFF-8087 multilane cables with a single SSD per channel.
For the storage server, I am going to install both channel cables allowing me to run 8 disks. I will operate like this initially and once I need more than 8 disks to increase the performance, I will buy an 8 Port LSI PCI Express SAS HBA to run the other two channels, buying two more cables. Genuine LSI SFF-8087 to SFF-8087 cables with Sideband support for the SGPIO disk information pass-through are £10 each, new on eBay.

The enclosures have 3.5″ drive bays to allow me to use big capacity SATA disk but as I will be using a combination of SSD and SATA, I need a way to mount the 2.5″ SSD disks. For about £10 each on eBay, you can pick up the HP 654540-001. This is a 2.5″ to 3.5″ disk carrier specifically designed for hot swap enclosures. You mount the disk into the carrier and it translates the power and data port positions to match that of a 3.5″ disk. It uses no intermediary disk controller so the disk will be seen exactly for what it is by the controller and the operating system and there is no performance penalty either.