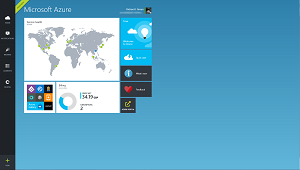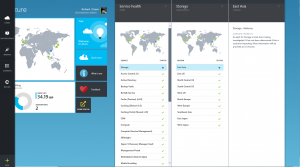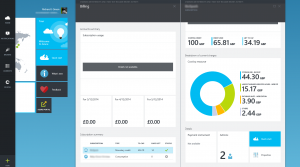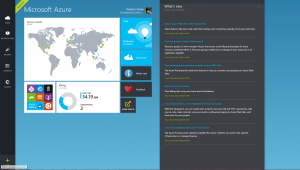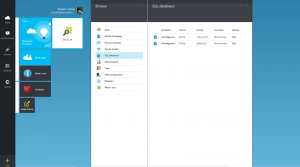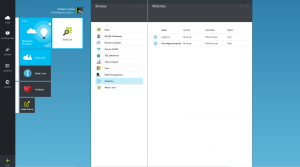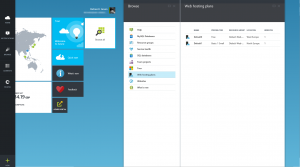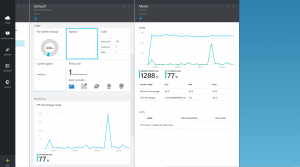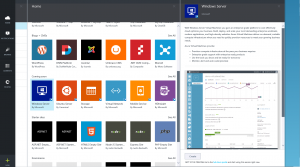Sometimes life can be too busy for it’s own good. The night that Microsoft unveiled the Microsoft Azure Portal Preview at Build on Day 2, I grabbed a load of screenshots and took myself on a tour of the portal to share with you all but I got side tracked with Project Home Lab so haven’t been able to write it up and post them for you until now so here it is.
Sometimes life can be too busy for it’s own good. The night that Microsoft unveiled the Microsoft Azure Portal Preview at Build on Day 2, I grabbed a load of screenshots and took myself on a tour of the portal to share with you all but I got side tracked with Project Home Lab so haven’t been able to write it up and post them for you until now so here it is.
First impression when you login to the portal at the new address of https://portal.azure.com (which by the way, is loads easier to remember than https://manage.windowsazure.com) is that it takes a while to get going. You are initially shown an animation which looks like a slowed down version of a craft in Star Wars going to hyperdrive. Once this is done, the portal is very nice and responsive. I think we’re probably seeing some upfront caching or the like going on here to improve performance in the portal as a whole.
The home screen for the portal is really nice. You don’t initially see a list of all of your services in Azure as you do with the current version of the portal but that’s only two clicks away. What I do really like is the service status dashboard and the billing information against a spending limit visible directly on the home screen. How much you’re spending and whether the service is up or not are probably the two most important things to consider with cloud services so this is really great to see front and centre here.
Clicking the service status map brings up a list of all of the Microsoft Azure services and then drilling into one of them shows you information about current issues, outages and future planned maintenance.
To get back to the home screen from here, you can either click the Home button in the left navigation or you can close the individual panes which have been opened. It’s interesting that the portal is a sideways scrolling site, a break from the normal up and down scrolling. Microsoft refers to these side scrolling panes as journeys where you take a journey into a feature or Azure service.
From the home page once more, we can click the billing information tile to get more detailed information. From here, we can see the current status of your bill, the remaining balance on any spending limits that you may have in place and also a cost breakdown on where you are spending all of your money. For me, the major expense is Azure Backup service which I use to backup my home Windows Server 2012 R2 Essentials server using the Microsoft Azure Backup Agent but you can also see my costs for SQL, Storage and Web Sites associated with running this site.
On the home page we also have a What’s New tile. This is really nice as it provides a central and authorative source as to what is new in Microsoft Azure. There are constantly new features and services being introduced and for enterprises especially it’s good to know when these transition from Preview to fully supported and you can get all of this information from the What’s New journey.
With the journeys on the home page explored, it’s time to actually look at our services running in Microsoft Azure. Clicking the Browse link on the left navigation gives us the option what we want to Browse and click the Everything link shows us the lot which we can then use to drill into a particular area. Below for example, I’ve drilled into my SQL databases service to view the two databases I have in SQL Azure running.
As the whole portal is preview right now, there isn’t access to everything that you can get from the existing and current Microsoft Azure portal so expect some bits of data or controls to be missing while they bring this portal up to full functionality and then presumably, deprecate the old portal in favour of this one.
Exploring the Web Sites journey is interesting as you can see some of the work Microsoft have been doing on Web Sites really visibly in this new portal and you can see that it is clear that Microsoft are trying to take Web Sites down an avenue which attracts conventional web hosters who would have historically gone to companies like GoDaddy or Namecheap to name but two of the suppliers out there.
Web Sites looks as we would envision, a list of sites we have running and available in Microsoft Azure right now, but drilling into the Web Hosting Plans area shows us this new view which hints at the hoster targeted approach.
First up, we see a list of available Web Hosting Plans. The plans which are shown will be those for which you have Web Sites operational right now so for me, I have one site in Free mode which is a development project and the blog which is running in Basic with a Small instance. Drilling into one of these Web Hosting Plans shows us more information about that tier.
Initially, we see summary data for the tier such as the names of the sites running on that tier, an overview of features available but clicking the Pricing Tier tile shows us a complete breakdown of all of the features and compares it against all of the other tiers making it really easy to decide what features you need access to and how that correlates to a tier.
Similarly, clicking the Quotas tile shows us a detailed view on how we are consuming resource in that tier however this looks a little bit buggy to me right now as for my Basic Small instance, it is showing 1288% memory usage percentage yet in the table view below the chart, I’m showing a maximum of 59% and an average of 56%.
That’s covered exploring our existing services for now but what about creating new services? There is a green new button in the bottom left which launches the Microsoft Azure gallery where we can provision new services. Unlike the current Microsoft Azure portal whereby Microsoft core Azure services are available from the new link and then third-party solutions such as pre-packages WordPress sites or registration for Bing Maps API was under the Azure Gallery, everything is now under one roof.
An awful lot of things in this gallery right now have a little blue arrow in the corner which indicates that access to this feature or service is coming soon and as in the screenshot above, you will see that even existing Microsoft Azure services such as a Windows Server virtual machine are coming soon. This is obviously there to allow Microsoft to get some more of the under the covers functionality in the new portal online and I’d expect this gallery to change very frequently with the existing Microsoft Azure services becoming available for creation in the new preview portal.
If you want to create something which is marked as coming soon, you will need to flip back over to the existing portal however there is good chance that you will still be able to manage that service element in the new portal should you chose.
Overall, I love the look of the new portal and I can’t wait for everything to come fully online so that we can use this portal for everything instead of having to move back and forth between new and old during the transition period. It’s a really like looking and feeling site and I think it adds a fresh new air to Microsoft Azure which will hopefully bring in some more customers for Microsoft and make the platform even more successful than it already is.