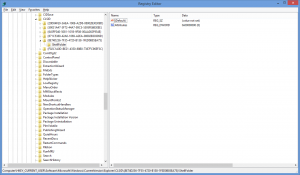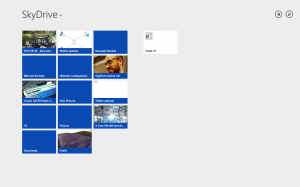Configuration Manager 2012 OSD Fails After Restart
I was working today testing the operating system deployment capability of System Center Configuration Manager 2012 (not R2) for a Windows 7 task sequence. In the environment, I am using a VMware vSphere virtual machine as my target for the deployment but sadly, the networks available to the host don’t have access to client DHCP enabled VLANs which means that everything needs to be done manually including booting the pre-execution environment as there is no way of getting this from the network as without DHCP to provide the Option Codes 66 and 67 which contain the TFTP server name and the boot image path the client doesn’t know what to do.
By creating a .iso file using the Bootable Media Wizard in Configuration Manager and attaching the .iso file to the virtual machine we can boot into the pre-execution environment. Ensure that Connect at Power On is selected for the .iso file attached to the virtual machine so that you can actually boot from it. Configuration Manager 2012 environment welcomes you with a boot media welcome panel which allows you to set a static IP address and other network parameters you may need to be able to contact the Management Point and Distribution Point roles for the Configuration Manager deployment.
Once the Operating System Deployment (OSD) Task Sequence (TS) has reached the point at which it applies the Windows operating system .wim image to the target computer however, it restarts and exits Windows PE environment and boots into the Windows operating system from the local disk and applies an overlay user interface so that you continue to see the task sequence progress. At this point, if you are unable to reach a DHCP server, the task sequence will fail as the static address set in Windows PE is lost due to the transition between environments.
In order for your task sequence to continue successfully, you need to set a static IP address on the client. The issue herein however lies in the fact that you need to be quick. If you aren’t quick enough, the Task Sequence will abort with an error code of 80070057. The easiest way to do this is to hit F8 which opens a command prompt and then enter the following commands.
netsh interface ipv4 set address name=”Local Area Connection” static 10.10.10.10 255.255.255.0 10.10.10.1
netsh interface ipv4 set dnsservers name=”Local Area Connection” static 10.10.10.100 primary
The IP addresses in both commands are examples so make sure you change the addresses to those which suit your environment. The first command sets the interface IP parameters on the client and the second command sets the DNS server address to use for name resolution. The first command is in the format IP Address, then Subnet Mask and finally the Default Gateway.
If your machine has multiple network adapters installed, the Name parameter will be different for each of the adapters. To further confuse matters, the above command works for Windows 7. If you are using Windows 8 or Windows 8.1 then you need to change the default interface name from Local Area Connection to Ethernet as this is the new naming standard used Windows 8 and onwards. netsh interface show interface or good old ipconfig will give you a list of the interfaces and their physical connection status if you are in any doubt in either situation.