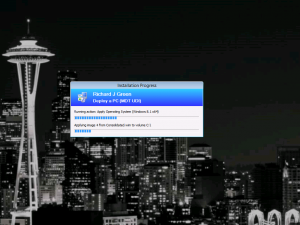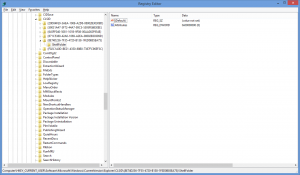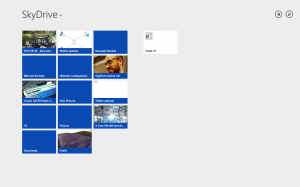Before I get into the meat, I need to point out that I wasn’t at Build. This post is based on information from the live blogs, news and tweets taken from those at the event.
If you are a Microsoft fan, this was a really big week for you. The Build conference always gets all the new toys (as do the attendees to pay back their ticket prices).
Last week Office for iPad was announced and released which was amazing for the Apple community but yesterday, Microsoft really rolled it’s sleeves up and delivered the goods for Windows and Microsoft users. The new features, updates and announcements are wide sweeping and as the updates and products are released, more will no doubt be learnt.
Windows 8.1 and Windows Server 2012 R2 Update
Let’s get the biggest one out of the way first. The Windows 8.1 and Windows Server 2012 R2 Update 1 will officially be launched on April 8th worldwide. I’ve been lucky enough to be running this update for about three weeks now since the .msu files accidently leaked onto the Windows Update Catalogue and my desktop and Surface are already running it. On the Surface, the impact is minimal but on the desktop with a mouse, it makes a big difference and it feels much nicer.
If you are a TechNet or an MSDN subscriber, the good news is that you can already download the updates. The updates are available for download as either a standalone update to apply to an existing Windows installation or as a complete Windows installation media with the update slipstreamed in. The update is in essence, a service pack too meaning that it includes all of the previously released updates for Windows 8.1 and Windows Server 2012 R2 and includes the optional updates most people never bother to install and even some which Microsoft didn’t release previously, those which fall under the bug fixes and performance improvements category.

For those of you who don’t know already, the update is aimed at improving Windows 8.1 functionality for desktop users with options to pin full screen immersive Apps to the taskbar, minimize and close Apps with a fly out title bar that appears when you hover at the top of an App. Additionally, there are now Power and Search buttons on the Start screen to save people who aren’t familiar with Windows 8.1 from trying to find the Charm bar.
The update also includes the new Enterprise Mode for Internet Explorer which is aimed at improving compatibility with Internet Explorer 11 and existing Line of Business applications, most of which will have been designed around existing versions of Internet Explorer like 6, 7 and 8. There is also an update for the server SKU to Active Directory for users with Office 365 to allow users to sign in to Remote Desktop Services sessions using their Office 365 email address.
Windows 8.1 and Server 2012 R2 Future Update Preview
Insight into a future update for Windows 8.1 and Windows Server 2012 R2 were shown yesterday at Build including a demo of a hybrid Start Menu to further help desktop users. This hybrid looks on face value feels like the classic Start Menu but has an additional column on the right allowing you to pin Live Tiles to it and have the tiles update like they do on the normal Start Screen in Windows 8.1.
Personally, I like the Start Screen but I can see this is going to be a real winner for enterprise customers who are either still relying on Windows XP looking to get out of the support retirement hole they are currently in or for customers on Windows 7 looking to upgrade but aren’t quite convinced on the interface of Windows 8.1 right now.
This future update demo also showed how in the future, we will be able to have immersive Apps running in windowed mode further adding to the look and feel more comfortable for enterprises to deploy.
Windows Phone 8.1
The Windows Phone 8.1 update has been much the talk of the blogosphere since early information about it started to leak. The main talking point is the Cortana digital voice assistant which is Microsoft’s answer to Siri. Sadly, the demo didn’t go particularly well for Joe Belfiore on stage but the premise is really there. In my current mindset, I can’t really see me finding huge value in Cortana but I will wait until I get my hands on it in two months when the update is released to tell for sure. Regardless of my thoughts, Cortana has a myriad of features allowing to you to interact with and control not only native operating system functions but also with third-party apps, something will Belfiore demonstrated on stage.
Aside from Cortana, there is now going to be support for VPN and S/MIME digitally signed email in Windows Phone 8.1. I will certainly be trying out the VPN capability back to my home as I’m interested to see if I can use the VPN tunnel as the default gateway which will then allow me to avail of my OpenDNS DNS protections at home on the move and mobile. Other improvements include the much asked for Action Center which will be the notification hub for Windows Phone, the ability to switch mid-call between GSM voice and Skype to enable video calling, similar to that of FaceTime and also improved controls for enabling and disabling phone features such as WiFi, Bluetooth, Flight Mode and the volume controls. There is also a new developer API to allow apps to customise the lock screen is ways we haven’t been able to do previously.
With respect to the VPN and S/MIME support, I will be interested to see and hear if Windows Intune gets an update to allow administrators to deploy these features over the air (OTA) and then have the settings enforced on the device so that the user of the handset can’t override or disable the VPN or email signing.
I’m a huge Windows Phone fan and I’ve been using it since day dot. The evolution of the platform has been exciting to be a part of and I’m really looking forward to this Windows Phone 8.1 update.
New Lumia’s
Stephen Elop came out on stage to present some new Lumia handsets, some of which may be available to buy with Windows Phone 8.1 before the update is available to existing devices which is interesting to note. The new Lumia 930 is the update to the phone I have right now, the Lumia 925.
The Lumia 930 looks amazing and is a GSM take on the Lumia Icon currently available on Verizon in the US. To say I’m pretty upset that I’ve got another 18 months on my mobile contract with Vodafone before I can look at another Lumia as a free handset upgrade is an understatement. I may have to sell one of my children so that I can get a Lumia 930 SIM free.
A couple of other Lumia’s were shown however these are low end devices aimed more at the developing markets than the hyper-consumer US and EU markets where the 930 sits.
Universal Apps
This one is absolutely massive, if the developer community pull together and work on it properly. The premise is simple. A single app which you can purchase from the store would be available across Windows Phone, Windows 8.1 supporting both Touch and Desktop modes and Xbox One.
Whether you need to pay for access to each platform separately is up to the application developer to decide but the fact that in the future, we could see Apps that we all use and love working in harmony across all of our devices is what you can clearly see Microsoft have been working towards.
With the power of ‘the cloud’ the App developers can allow the synchronisation of content and settings between all of these devices so that the user experience is consistent. Tweaks in Visual Studio are going to allow developers to provide modified interfaces per device so that the experience suits the form factor of your device best too.
Universal Apps is something which iOS specifically has struggled with across iPad and iPhone so if Microsoft and the developer community can make this work right, I think this is going to be a massive boost for the Microsoft eco-system and hopefully should see a lot more Apps being written for the platforms because developers can get the biggest bang for their buck (exposure and revenue vs. time spent coding) by having the App available across a wide range of devices.
Office for Touch
Many people, including myself, took to Twitter to have a bit of a moan about the fact that Office for iPad was released last week and that is looks great. The problem of course is that we still don’t have a dedicated touch version of Office for Windows to really take advantage of devices like the Surface. Microsoft answered these to demo a preview version of Office for Touch which isn’t even at the beta stage yet. For a set of Apps which aren’t even at the beta stage yet, it looked impressive so the finished product should hopefully blow us all away. The interfaces were clean and reminiscent of the interface shown last week with Office for iPad.
Judging by how good the preview version of the Apps looked, I’ve got my fingers crossed for an Autumn (Fall) release but nothing was said or committed with regard to shipping of this product. Either way, it can’t come soon enough as although the Touch Mode in Office 2013 is okay, all it really does is space out the icons some to make it easier for me to fat finger the icons and a fully touch oriented version of Office for Windows would make the experience on devices like the Surface a real leader.
Conclusion
There is a lot in the pipeline for Windows and Microsoft. New products, company reorganisations and announcements, this is going to be an exciting year to be a fan of and a worker in the Microsoft space. All I can say on the subject is Prepare for Titan Fall.