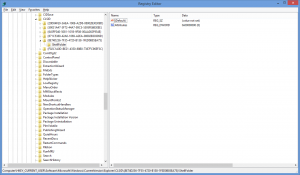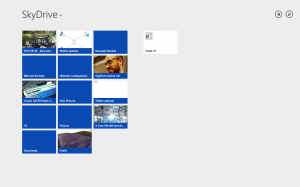Roaming Profiles and Windows 8.1 SkyDrive App
When I updated my PC sometime ago from Windows 8 to Windows 8.1, I encountered an issue where the SkyDrive app and all of the operating system SkyDrive integration ceased to work. It took me quite some time to get to the bottom of it, but the issue stems from the fact that I use a roaming profile, stored on my Windows Server 2012 Essentials R2 server to allow me to get a consistent experience across my home devices.
The cause of the issue was a multiple factor one but it stems from the fact that the SkyDrive app in Windows 8.1 makes assumptions about the current configuration of your PC rather than provisioning everything properly. If you’ve got issues with the SkyDrive app or integration, check the following steps and hopefully this will resolve your issues too.
Force Close the SkyDrive App
Before doing anything else, we need to force the SkyDrive app to close. Right-click the taskbar and select Task Manager. In the running application list in Task Manager, if SkyDrive is shown, right-click it and select the End Task option to forcibly close it completely.
Updating Group Policy
If you are using group policy to control your roaming profiles then this is the first place to check. I have been making useof the Exclude directories in roaming profile User Policy setting to prevent large folders which I’m happy to remain only on my primary computer from roaming onto my other secondary devices.
I use this policy setting to exclude the Downloads, Music, Videos and Pictures directories from roaming into the profile. The reason for this is that I also do not use Folder Redirection for these folders. As the folders are not redirected, Windows will try to by default include them in the roaming profile and with ~30GB of family pictures, that would make for one seriously large profile. Specify multiple folders in this setting by separating them with a semi-colon. I’ve also added the legacy Windows XP folder names here for backward compatibility.
When you use the SkyDrive app in Windows 8.1, it creates a folder in your profile called SkyDrive. This folder will by default attempt to become part of your roaming profile which we obviously don’t want to happen. I’ve also added the folder Dropbox to this exclusion in the event that anyone else in my household tries to use Dropbox and to save their profile from the pain.
My Exclude directories in roaming profile setting is now “Downloads;My Music;Music;My Pictures;Pictures;My Videos;Videos;Dropbox;Skydrive” but your values for this may well vary.
Delete Old SkyDrive Folders from the Profile
When the SkyDrive app has a rough time of it, it creates additional directories. The primary directory is called SkyDrive but failed attempts to sync end up in directories named SkyDrive (x).old where X denotes an ever incrementing number. I had about 50 of these. Delete the SkyDrive directory and any SkyDrive (x).old directories.
Check the SkyDrive UserFolder Registry Key
The SkyDrive app uses a registry key to determine the folder in use for syncing and this value needs to be correct otherwise nothing will ever sync. Open regedit and browse to HKEY_CURRENT_USERSOFTWAREMicrosoftSkyDrive. Here you will find a REG_SZ string value called UserFolder. The path here should match the folder path to your user profile. You can cross check this either by browsing the %SystemDrive%Users path or to the %UserProfile% path.
Set the SkyDrive App Attribute in the Registry
This, the final part is actually the most pivotal. The SkyDrive app requires the presence of a registry key to function but the team at Microsoft who made the app didn’t think that someone might be logging onto the PC with a profile built from a previous version of Windows and therefore the required key wouldn’t exist. Ideally the app should check and if this key doesn’t exist, it should create it itself.
Open regedit and browse to HKEY_CURRENT_USERSOFTWAREMicrosoftWindowsCurrentVersionExplorerCLSID{8E74D236-7F35-4720-B138-1FED0B85EA75}ShellFolder. In this key, right-click in the main area and select New followed by DWORD (32-bit) Value.
Name the DWORD value Attributes and set it’s value to 0 (zero).
Launch the SkyDrive App
Once you’ve done all the above, launch the SkyDrive app from the Start screen in Windows 8.1. If you have a lot of files in SkyDrive, you will need to be pretty patient and even if you only have a handful of files, still don’t be too impatient as the app is essentially provisioning for the first time now. After a short delay, you should see all your files and folders appear. Using Windows Explorer at the desktop, you will also now see your SkyDrive files start to sync into the %UserProfile%SkyDrive folder.