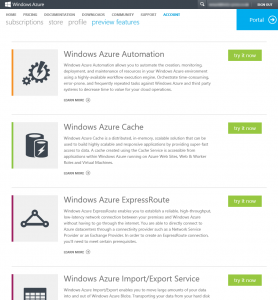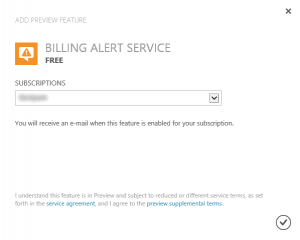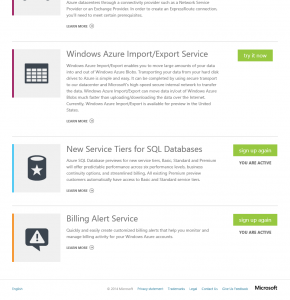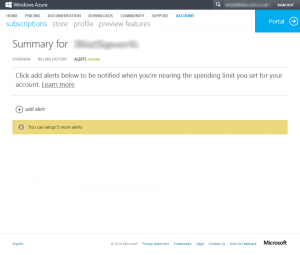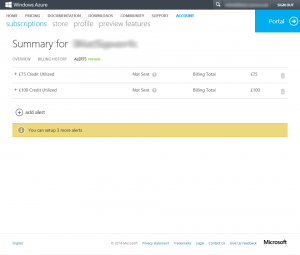Last week, I dropped a post about how to enable and utilize the New Service Tiers for Azure SQL Databases. In this post, I’d like to show to you another preview feature available in Microsoft Azure, the Billing Alert Service. Whilst I see this service being of more interest to consumers and small enterprises consuming Microsoft Azure services, this isn’t to say that a cost conscious large organisation couldn’t benefit from this and best of all, it’s totally free to enable and consume.
Where I see value in this feature is tracking the cost of your subscriptions. Whilst it’s possible to activate a spending limit on a subscription, this isn’t without it’s own issues. A spending limit once imposed and reached will stop and terminate all services in your subscription. My blog for example went offline for 24hrs last month because I’d hit a spending limit imposed. I’ve since removed this and instead use the Billing Alert Service to help me track my spending and kerb excessive usage when I get near the amount I’m happy to spend.
It’s important to note that this is a preview feature. This doesn’t mean that the service doesn’t work but it does mean that Microsoft could make changes to the service or pull it entirely at some point so just bear this in mind.
Enabling the Billing Alert Service
Enabling the Billing Alert Service is easy from the Microsoft Azure Account Portal which you can access at the URL https://account.windowsazure.com and login with the account used to control your subscription. From here, select the Preview Features link in the top navigation to access a list of features which are available for you to access in preview.
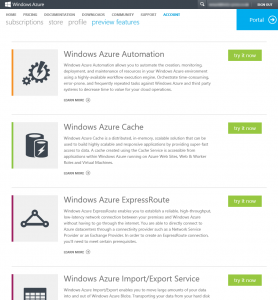
Scrolling through the list, somewhere near the bottom of the list, you will find the Billing Alert Service. Hit the Try It Now button to activate the feature.

Once you’ve selected the button, you will be prompted for which subscription to activate the feature. If you have more than one subscription, select the appropriate one and click the Tick button to complete the operation which I found did take some time to complete.
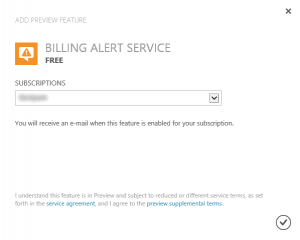
Once activated, you will see the status of the feature reported below the Try It Now button as You Are Active. In the screenshot below, you can see I am currently activated for both the Billing Alert Service and the New Service Tires for SQL Databases which I covered in the previous post on Microsoft Azure preview features.
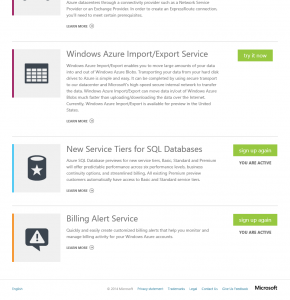
With the feature now activated, we can use it to setup some billing alerts. Unlike most other features in preview in Microsoft Azure, the Billing Alert Service is accessed through the Account Portal and not the Management Portal. Click the Subscriptions link in the top bar to access a list of your subscriptions.
Configuring the Billing Alert Service
Here on the Subscriptions Overview page, the statistics for the subscription with billing amounts and usage consumption are shown and we now have a new link for Alerts Preview which is just below the main title.

Accessing the feature for the first time, we can see that we have no alerts configured for billing and there is a link to add a new alert. The yellow information bar tells us that we can create up to five billing alerts which is probably going to be sufficient for most people. I’m going to be creating two for my subscription: one approaching my preferred monthly spending limit so that I can calm things down a little and one when I hit the preferred limit so that I can shut down anything that can wait or that I no longer need.
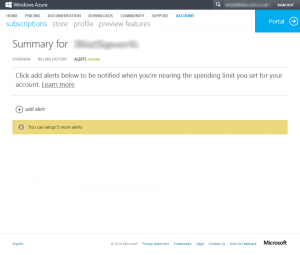
Click the Add Alert button to get started creating a new alert.

On the new alert page, there aren’t actually many options or settings to configure. Firstly, you need to set a title for your alert which will appear in the email which is sent out so make this factual so that you can see quickly from the email what the alert is warning you about.
Next, we can set what type of alert to send and there are currently two types. The default is what I am using, Billing Total which tracks the amount of spend. The second type is Monetary Credits which changes the context to amount remaining. If you want to track what you are spending in money then use the first option. If you are using a subscription with free spending credits such as MSDN or the like then you may wish to use the latter to track how much of your free entitlement you have left.
Once you’ve set the alert type, set what value to use. In this example, I’m sending out an alert once I’ve spent £75 in a billing month period.
Lastly, we configure the alert recipients. In my case, this is to my personal, singular email address but there is nothing to stop you from adding a distribution list address here so you could configure a distribution list in Microsoft Exchange or Office 365 with all of the parties with a vested interest in your Microsoft Azure subscription as members to receive the alerts.
Once you’ve added the address or addresses for your alert recipients, select the Save button to save the alert definition.
I took the liberty of creating my second alert offline but here is how the console looks with the two alerts added.
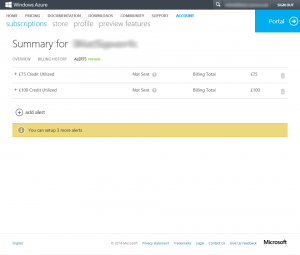
With alerts created, you will receive a welcome email confirming that the alert was setup which allows you to verify the email or distribution list address you used. There is a delete button on the right of the interface allowing you drop and delete alerts as you wish at a later stage.
I hope that this has been helpful for you who want to try and keep tabs on your Microsoft Azure spend.