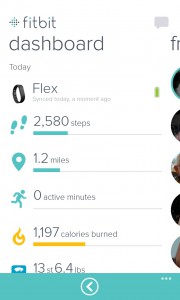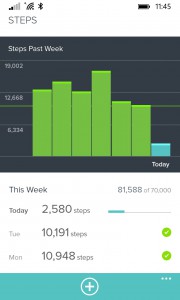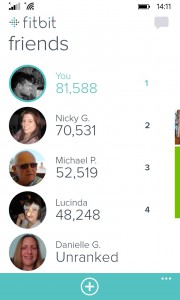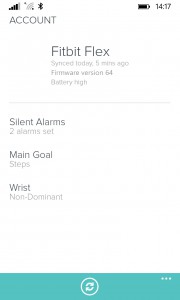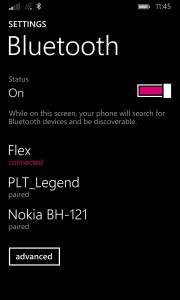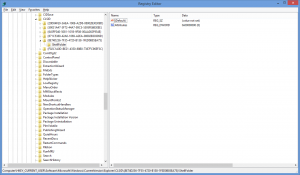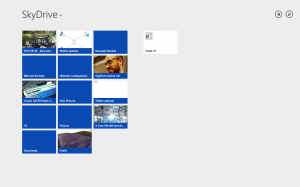FitBit App for Windows Phone 8.1
It seems that great things always happens to the Windows Phone platform when I’m on holiday so I miss the early adopter crew which is perhaps a sign I need to take more holidays.
I’ve been using FitBit for nearly a year now and I’ve been happy but today I got happier. I today learnt that the official Windows Phone app for FitBit was released last week for Windows Phone 8.1 and when used on a Nokia Lumia device running the Lumia Cyan firmware update allows you to sync the FitBit Flex device. This is obviously not new as it’s something that Android and iOS users have been doing since the inception of FitBit but for us fellow Windows Phone users, we have been tied and limited to using the FitBit Connect service for Windows PC. It was only for the work of a fellow Windows Phone community user that we’ve had any application at all which has been great to have but it just sadly lacked the ability to sync with the phone.
The new official FitBit app for Windows Phone has everything you need to use FitBit Flex or Force devices without being tied to a PC for the ability to access your data, sync or manage your device. The dashboard home screen as shown above includes all of your steps, distance travelled, active minutes and calories. We had this available to us previously in the community app but what is new is that we can now click the steps or distance bars and we get graphs to show the activity history.
I use FitBit Aria wireless scales to weigh myself so my weight is shown and tracked also on the dashboard but I’m not going to give you anything to laugh at by sharing that graph. Swipe right and the friends list shows you the steps ranking for you and your friends which we had before in the community app too. What is totally new for us is the management of the Flex or Force FitBit devices. As you can see in the last screenshot, I can configure my Flex Silent Alarms, my goals, which wrist I wear the Flex on and I can sync it too to get the new alarms and goals down to the device.
When I first used the app, I noticed that it wasn’t pulling anything from my Flex. Reading the FAQs on the FitBit website, it says that you need to do nothing to manage the connection to the Flex other than having your Bluetooth turned on, on the device however it just wasn’t working. I decided to head into the Bluetooth Settings menu and pair the Flex anyway and it started working. Turns out for me that the reason for this was that my phone had seen my wife’s Flex first and paired with that, so I closed the app, deleted the pairing for her Flex and paired with my own then the app started to sync properly, happy days.
What I will be interested to see over the coming days and weeks is how the constant chatter between my phone and my FitBit Flex device will effect battery life for them both, whether I’m going to see the phone draining at a faster rate or whether the Bluetooth 4.0 LE connection really is as low energy as it claims to be.