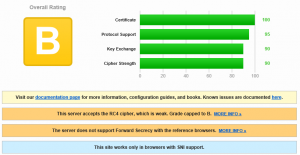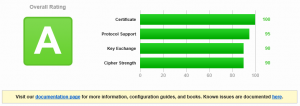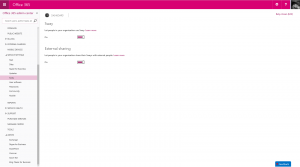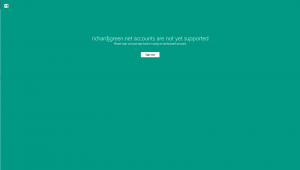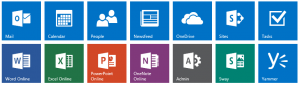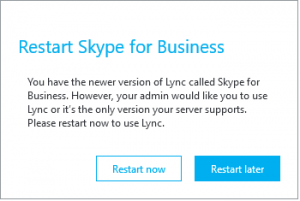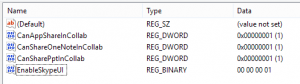In Windows Server 2012 R2, Microsoft added the ability to tier Storage Spaces such that hard disks and solid state drives where in separate tiers allowing the Storage Pool and the Storage Spaces in the pool to operate like a SAN that offers up hot block technology, automatically moving frequently accessed data up to the faster disks and less frequently accessed data down to the slower tiers.
In some circumstances, you may find that you want to pin a particular file or in the case of Hyper-V a VHD file accessed over an SMB file share to a particular tier. For example, you may want to pin the VHD file that hosts your virtual SQL Server TempDB files onto the SSD tier of your Storage Pool so that they are nice and fast. Inversely, you may want to pin data to the slow tier so that even if the Storage Pool detects the data as frequently accessed, it will never take up valuable space in your SSD tier.
In my lab, I am using Data Protection Manager (DPM) to backup my SQL databases among other things. The DPM server is a Hyper-V VM with the VHDs for the DPM server stored on a Windows Server 2012 R2 Storage Space which is accessed over SMB 3.0. As my Storage Pool consists of two tiers using SSD and spinning HDD disk, I don’t want the backup volumes to be able to ever exist on the SSD tier and storing backup data on fast disk is a waste of time (there is one caveat and that is that you may want to force the backup data onto the SSD tier in the event of a major failure in the datacentre and you are going to be doing a lot of restores over a short period of time).
To achieve pinning of files to a particular tier in the Storage Pool, we need to use the PowerShell Cmdlets for managing Storage Spaces either via PowerShell Remoting or directly on the SMB File Server hosting the files.
Setting the Desired Storage Tier
First, we need to get the name of the Storage Space, otherwise referred to as the Virtual Disk.
Get-VirtualDisk
Once we execute the Get-VirtualDisk Cmdlet, we will see a list of all of the Storage Spaces. You may have multiple in which case you need to determine which you are interested in however in my lab, there is only one. Next, we need to declare the name of our Virtual Disk in a variable.
$VD = Get-VirtualDisk -FriendlyName "VMs"
Using the Cmdlet above, we repeat Get-VirtualDisk however this time, we are setting the output for a specific Virtual Disk named VMs to the $VD variable so that we can re-use it later on.
Set-FileStorageTier -FilePath "V:\VMs\RJGDPM1\RJGDPM1 DPM Pool 1.vhdx" -DesiredStorageTier ($VD | Get-StorageTier -MediaType HDD)
With our Virtual Disk in a variable, we can now set the desired storage tier for a file. Use the Set-FileStorageTier Cmdlet above to achieve this. In my example, I am setting the DPM Pool disk VHDX file such that it will exist only on the hard disk slow disk tier. If you wanted to achieve the opposite and bind a file to the SSD tier then you would simply change the HDD value of the -MediaType parameter to SSD.
Optimize Files to the Desired Tier
Once you have run the Cmdlets above, your Storage Space is now ready and set to pin the file to the tier that you specified however this does not automatically move the files. The files are not moved until the next time a Tier Optimize job runs however we can force this if you want to move the file in a hurry or if you want to move the file to the appropriate tier before you start loading it with data (such as a new blank VHD file).
Optimize-Volume -DriveLetter V -TierOptimize
With the above, we use the Optimize-Volume Cmdlet against the drive letter on which the Storage Space and the files exist. This will start the process of evaluating file tier placement against the heat of a file and move files up and down through the tiers as required. This will also execute any placement rules which have been hard set as we did above. If you happened to be physically looking at your server at this point, you would likely see a flurry of disk activity as files get moved up and down through the drive tiers.
Once the optimization has finished, we can verify that the files are in the appropriate places using the following Cmdlet.
Get-FileStorageTier -VolumeDriveLetter V | FL
This Cmdlet will report any files which have been manually pinned to a particular Storage Space disk tier and will report their placement status. In my example, I have only the one DPM Storage Pool disk pinned to the HDD tier and this file is reporting as “Completely on tier” after the successful completion of the Tier Optimize job.