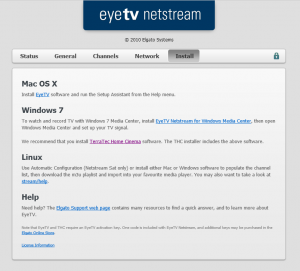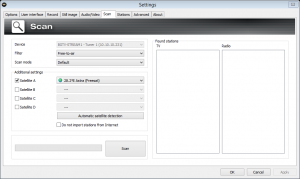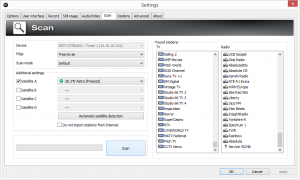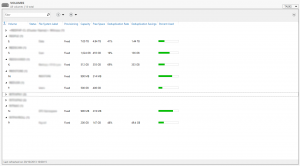Windows Phone is Best for Business
In this post, I’m going to cover the contentious topic of smartphone selection and why I think that Windows Phone is best for business. For the purposes of this test, I’m going to pretend that Android doesn’t exist and compare Windows Phone against the Apple iPhone and to level the playing field, I’m going to pit the Nokia Lumia 925 against the Apple iPhone 5S 16GB.
Handset and Tariff Pricing
First thing first, I’m going to look at price as money is what makes businesses work. Using an O2 Business plan price, the cheapest way to get the Apple iPhone 5S 16GB handset free is on a 24 month contract at £39.17 per month giving you unlimited UK landline and mobile calls, 1GB mobile data and unlimited text messages. A plan over the same 24 month term with the same entitlement to unlimited calls and text with 1GB data for a free Nokia Lumia 925 handset is £30.83 a month, a saving of £8.34 per month per handset issued in the business. Over the 24 month term, that’s a saving of £200.16 per handset issued.
Some businesses don’t like leasing the handsets as part of the network contract and like to buy them SIM free so that they own the asset outright from day one which I can understand. Using consumer prices from Expansys, the iPhone 5S 16GB retails for £599.99 and the Nokia Lumia 925 for £399.99, a saving of £200 making it the same as the saving over the 24 month contract. For some business who like higher ROI (Return on Investment) and to sweat their assets, you could run either handset for 36 months or longer if you wanted.
Handset Specifications
Not such a point for the accountant but for the consumer of the device is specification. I carefully chose the iPhone 5S 16GB against the Lumia 925 because they both have 16GB of internal mass storage making them balanced on this point. The Nokia Lumia is slightly heavier than the iPhone at 139g verses the 112g of the iPhone but both of these phones are super light. I use a Nokia Lumia 820 currently which weighs in at 160g and is a smaller phone than the both of these two up for review.
The Nokia Lumia 925 has a 4.5″ screen with a 1280×768 resolution whilst the iPhone has just 4″ at 1136×640 resolution. This amounts to a 326 ppi (Pixels Per Inch) DPI on the iPhone whilst the Nokia Lumia has 334ppi making the Nokia better than even the much touted Retina display on the iPhone. The Nokia Lumia 925 uses an AMOLED screen which produces super vibrant colours and is easy to view in sunlight too whilst the iPhone uses an IPS LCD which does reproduce colour marginally more accurately than the Nokia but also consumes more power to run making the 2000 mAh (Milli Amp Hour) in the Lumia 925 even more desirable and the somewhat lacklustre 1570 mAh battery in the iPhone 5S less appealing. For consumer and business, this effectively means less electricity consumed charging the phone as you’ll need to charge it less often in the case of the Nokia Lumia.
The Nokia Lumia 925 can be upgraded with an official Nokia Qi wireless charging shell for £17 plus £32 for the Nokia desktop wireless charger. The iPhone 5S still doesn’t feature wireless charging and if you wanted it, you need to go down the third-party route which results in about the same cost to implement as the Nokia but is still third-party so don’t expect friendly support from Apple if something goes wrong with your battery as a result of using it with a Qi solution.
Business Use
As we’re comparing these handsets for their corporate and enterprise value, this is the main selling point. Firstly, Windows Phone is a great, simple and easy to operate interface. The interface is so great, that Apple event took some of the design cues in the latest iOS 7 from Windows Phone, flattening the interface, de-cluttering it’s previous 3D everywhere effects. Apple fans haven’t exactly been in love with the new style but us Windows Phone users have been enjoying it for several years now already.
For business users, Windows Phone gives you what I think is the best, least complicated to use email apps out there. You get conversation view, the ability to turn off, on and customize your out of office message (something that you cannot do with the iPhone as Apple don’t license this feature of Exchange ActiveSync) all making you life, triaging your inbox easier and faster to achieve. If your company makes used of Information Rights Management and users are sending and receiving RMS protected email messages and you use Exchange Server 2010 then you can read the protected messages on your phone too.
If you work in a Windows office environment then you will no doubt already be using Office and even if you are in a Mac environment then you will potentially be using Office for Mac 2011. Windows Phone gives you the full suite of Office applications including Word, Excel, PowerPoint and OneNote built-in allowing you to not only receive and read documents but in the cases of Word, Excel and OneNote, you can also author documents on the move.
If your company uses SharePoint Server for an intranet or document version control and storage solution then this can be published securely to the internet and accessible through the Office hub on Windows Phone. When configured correctly, Windows Phone can automatically translate internal document links sent to you via IM or email into the published address so that you can still access those documents while you are mobile and great quality Lync, Yammer and Skype apps allow you to stay in touch and collaborate and communicate with people in your company. All of this works perfectly whether you are an on-premise customer or an Office 365 tenant customer.
When it comes to apps, Windows Phone is based on the same code development languages as Windows 8. This means that if you have internal or contracted software development teams working to write apps for the desktop or even Windows RT tablets in your environment, modifying the code of those apps for a mobile experience is super quick, saving huge amounts of time and potential re-education compared with re-writing or converting apps into Objective C for Apple iOS. Instead of having to re-write the inter functions of the application, you only need to modify the interface to suit the mobile experience.
By registering your Windows Phone handsets with a company account under the settings menu, you can access a Windows Phone company app store that the company can publish to install available Windows Phone company apps too.
The Windows Phone Start screen is 100% customisable, not just moving standard, lifeless squares around like the iOS home screen. Windows Phone apps can have Live Tiles, icons that represent the apps showing highlight or latest information right there on your home screen, you can re-arrange and re-size those tiles to build an interface and style that suits your working needs giving you access to the apps you need faster and more informed before you even enter the app with the information from the Live Tile. Some apps, you don’t even need to launch because the information on the Live Tile could be all you need, like the weather or calendar apps or it could be a line of business app showing you daily sales or some other kind of important data or metric.
You can configure your most important apps to appear on your lock screen so that you can see notifications or even full data from your apps so you can decide if you even need to unlock your phone to dig deeper. A new feature added in the last update allows you to use the Glance feature so those of you using your smartphone as a watch don’t need to evenness the power button to see the time as it will appear on the screen automatically as you withdraw the phone from your pocket or bag.
Nokia Lumia phones include the fantastic Nokia Drive satellite navigation software which has really good mapping and directions so those road warriors in your corporations no longer need to worry about using and charging a separate device for getting around. Based in London? The excellent Bing Get Me There app allows you to get notifications of problems on the tubes and you can even get recommended alternate routes to avoid network issues.
Personal Use
Okay, I’ll admit it, this is where Windows Phone suffers slightly. The app eco-system for Windows Phone is continuously improving as Windows Phone develops more market share and software app writers start to take more notice of it and develop applications for it, but right now, it’s not where it should be really. I’m not a huge app user on my phone so this doesn’t bother me, but it may bother some people. Core essentials like Facebook, Twitter (although I’d recommend Rowi instead), Instagram and Angry Birds exist but some of the other apps you may be used to on iOS won’t exist. If you like games then Windows Phone is certainly great for you because of the integration with Xbox Live and you can even earn Xbox Live gamer points by playing a large number of the titles available via the Windows Phone Store.
This section is short not because I’m trying to avoid the topic but because this is a Windows Phone for Business post so the point of personal use, whilst important for companies that allow users of company mobile devices to do this, isn’t the point of the article. I’ll summarise here with Windows Phone has a lot of great apps; just not as may as Apple in their App Store right now.
Whilst this may not sound like a truly personal thing to say, but with the slightly lagging nature of the Windows Phone Store verses the Apple App Store, it actually means that you can use your business smartphone for business without the continual distraction of time-wasting apps that you’ve probably got installed on your iPhone if you have one right now. Yes, it’s nice to break up that work time sometimes, but if you pull out your phone to do something for work, you should stay on doing that something for work and not distracting yourself with a quick blast on Candy Crush or Farmville.
IT Management and Policy Enforcement
If you aren’t using anything in your business to manage mobile devices such as an MDM (Mobile Device Management) solution then you should probably take a look at one. If you are using Exchange ActiveSync device policies to manage your devices currently then Windows Phone is defiantly for you. Windows Phone is the only platform which truly honours a number of the device policies which you can apply as an administrator .
If you are using a full MDM solution such as Good Technology then you’re in luck as they provide their mobile app for Windows Phone too. If you are using Configuration Manager to manage your on premise device estate (the Gartner leader for Client Management may I add) then you would be wise to look into Windows Intune, a cloud based service, providing MDM for your BYOD (Bring Your Own Device) personal devices or even non-domain joined company owned CYOD (Choose Your Own Device) devices. Configuration Manager 2012 SP1 or even 2012 R2 combined with Intune give you a single pane of glass management viewport for your desktop and mobile devices and allow you to manage policies on both device types simultaneously. Whilst Intune does support Apple iPhones and iPads, to get the best from it right now, you want to be on Windows Phone.
Software Updates
Both Microsoft, the makers of Windows Phone and Apple, the makers of the iPhone release regular software updates. Both devices are able to download their updates OTA (Over the Air) without the need for a physical connection back to a PC with the relevant software installed. If I had to call it, I would say that Microsoft are generally more responsive at releasing security fixes for vulnerabilities found in the operating system but with this said, Apple have defiantly upped their game with respect to security so the two could become equal on this point before we know it.
Wrap up
I hope that this post has been informative in helping companies large or small who may be on the fence right now as to which direction to take their corporate mobile strategy. It’s been a whistle stop tour of comparing the cost of ownership of an iPhone (a 5S 16GB in this case) verses a Windows Phone (a Nokia Lumia 925), the specifications of the handsets and some of the many benefits for business of using Windows Phone with an existing Windows and Microsoft stack based environment.
Windows Phone is still fairly in it’s infancy compared with Apple’s story and I think that as time passes and the Windows Phone story will get better, stronger, more compelling, there will be even more benefits to using Windows Phone. With the recent purchase of Nokia by Microsoft, pending regulatory approval, there may even be some great new things to look forward to as the two companies become one hopefully harmonising the Windows, Surface and Windows Phone brands.
References
Just in the event that any of my maths over pricing or over specifications come under scrutiny here, here’s a list of links and sites I used for my fact finding:
- O2 Business Shop for Phone Tariffs http://businessshop.o2.co.uk/O2BusinessShopMobileLanding
- Expansys for SIM Free Phone Pricing (Apple iPhone 5S 16GB) http://www.expansys.com/apple-iphone-5s-16gb-black-253293/
- Expansys for SIM Free Phone Pricing (Nokia Lumia 925) http://www.expansys.com/nokia-lumia-925-black-249762/
- Nokia Website for Lumia 925 Specifications http://www.nokia.com/global/products/phone/lumia925/specifications/
- Apple Website for iPhone 5S Specifications http://www.apple.com/iphone-5s/specs/
- Online Blog Anandtech for iPhone 5S Battery Capacity from the FCC http://www.anandtech.com/show/7324/apple-increases-iphone-5c-and-5s-battery-sizes-relative-to-5
- Windows Phone Exchange ActiveSync Policy Support http://social.technet.microsoft.com/wiki/contents/articles/1150.exchange-activesync-client-comparison-table.aspx