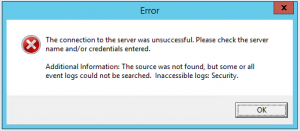This week, I have been working on a custom management pack for System Center Service Manager to add new classes for Mobile Phone and SIM Card Configuration Items. Once of the requirements for this was to include some lists which can be updated via the console and used to store values abut these two CIs.
Creating the properties in each of the new CIs was no problem and setting their Enumeration Type to a list was no problem either but getting the lists to actually display in the Service Manager Console I found rather challenging. I was able to do it using Service Manager Authoring Tool okay but the Authoring Tool seems to make a horrible mess of generating IDs for objects and it uses Aliases for no reason everywhere. I made the switch from the Authoring Tool to Visual Studio Authoring Extensions for System Center 2012 but Visual Studio doesn’t automatically create the code required to make the lists visible.
To fuel the frustration, I was only able to find a helpful solution after many failed online searches, clearly using the wrong keywords. I was only able to find the answer in the end by creating a list in Service Manager in an unsealed management pack, exporting the Management Pack and viewing the XML to reverse engineer it. From the XML I was able to find the name of the proper name for the code value which then turned up a helpful article on TechNet Blogs.
Using Service Manager Authoring Console
If you are attempting to complete this using the Service Manager Authoring Console then you’re on easy street and you don’t need to do anything in the following sections. Simply create your Enumeration List in the custom Configuration Item Class and the list will automagically be made visible for you. If you saw what I saw which is that the Authoring Console makes a right old mess of your management pack and you decide to use Visual Studio with the Authoring Extensions to create your management packs then read on.
Adding the References
In Visual Studio with the Authoring Extensions (VSAE) add two new references to your solution. The references we need to add are Microsoft.EnterpriseManagement.SerivceManager.UI.Authoring and Microsoft.EnterpriseManagement.ServiceManager.UI.Console. You can find the SCSM 2012 R2 RTM versions of these system management packs in the Service Manager Authoring Console installation directory at C:\Program Files (x86)\Microsoft System Center 2012\Service Manager Authoring\Library. By default these references have Aliases of !MUSEA and !MUSEC respectively but in my project I have changed these to !Authoring and !Console to make them more intuitive for anyone reading the code.
Making the Lists Visible
With our references added, we need to add the code to make the lists visible in the console. You can either add these lines to the Management Pack Fragment which contains your list definitions (which I have done) or you may wish to have a separate Management Pack Fragment for elements which you are publishing into the UI. Either way, they will be included in the compiled project it’s just your choice about how you structure your project and the code for development.
<Categories>
<Category ID="Class.List" Target="Class.EnumerationTarget" Value="Authoring!Microsoft.EnterpriseManagement.ServiceManager.UI.Authoring.EnumerationViewTasks" />
<Category ID="Class.List.Visible" Target="Class.EnumerationTarget" Value="System!VisibleToUser" />
</Categories>
As you can see from the code sample above, we add the Categories section to the fragment and inside that section, we add two Category elements each with unique IDs. The first of the code lines will make the Enumeration List that was declared in the custom Configuration Item class accessible and the second line as you can probably guess from the code makes this visible in the console to end-users.
Unlike most things in Service Manager management pack development, these two Category IDs appear not to require Language Pack Display Strings to be declared so we’re done here. Save your changes, build the project and import the management pack.
Adding List Items to Sealed Management Packs
If you are developing this management pack for a production system then you should be sealing your management pack for import. If you are providing the end-users with an empty list to which they can add their own custom list items then when the first list item is added, you will need to define an unsealed management pack for the list entries to be stored in. Alternatively, if you want to provide a set of default options, you can include these in the sealed management pack as default options using EnumerationValue as part of your EnumerationTypes. These default options will then be included in the sealed management pack and any new entries added will be stored in the unsealed management pack.