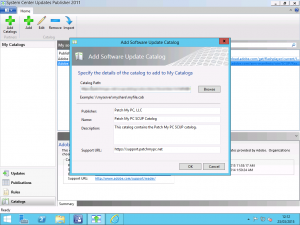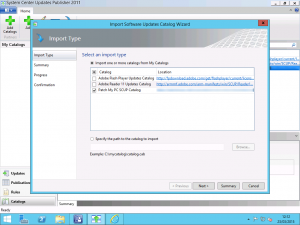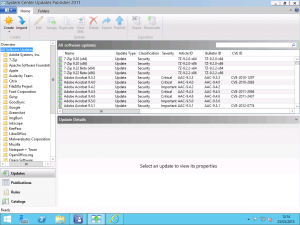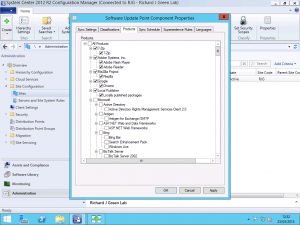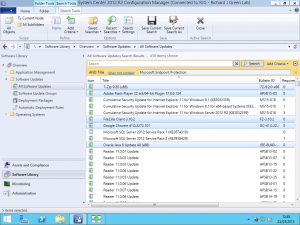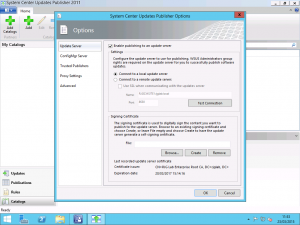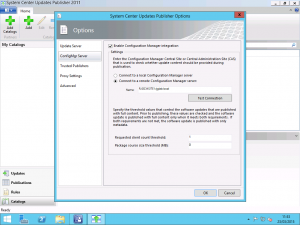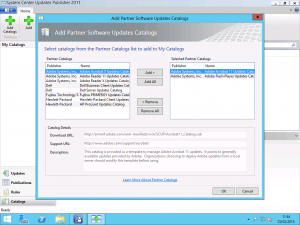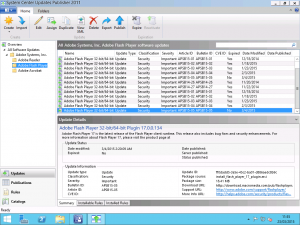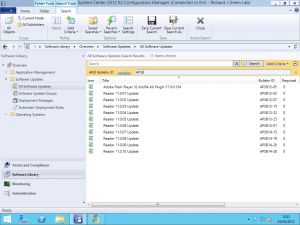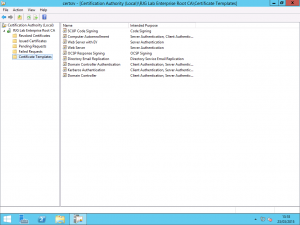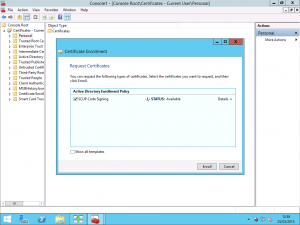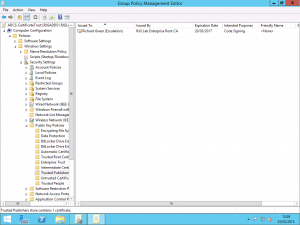Extending SCUP with the Patch My PC Catalog
If you read my two previous posts, Preparing Certificates and GPOs for System Center Update Publisher and Setting Up System Center Update Publisher, you will have already a working SCUP installation and integration with Configuration Manager and you will have the certificates and Group Policy Object settings in place for your clients to trust the updates distributed by SCUP. The downfall to the work done with SCUP up to now is that the out of the box catalogs that Microsoft give you access to are subject to that provided to Microsoft by the software vendors. Adobe, Dell, Fujitsu and HP all provide catalogs however none of these are complete and cover their entire product line but the gesture is most welcome none-the-less.
Where SCUP becomes really powerful is when we look beyond these out of the box catalogs and look at starting to patch other third-party software that doesn’t get delivered through Windows Updates normally and the primary reason is security.
Third-party applications as much as we need them can be the bain of an administrators life and the need to keep them up to date, especially when you look at heavily updated applications like Adobe Flash Player or Google Chrome. We need to keep pace with these updates to make sure that the vulnerabilities and CVEs addressed by the updated versions get into the hands of our users but it is a balance between time, effort and cost as are all things in business. Depending on the sector or organisation you work for, you might have a requirement to keep pace too. UK bodies that use the Public Services Network (or PSN) or organisations accepting credit card payments required to comply with PCI DSS all have compliance requirements to maintain applications within a certain number of versions of the latest available release.
Another reason for considering SCUP for these third-party updates is consistency and efficiency. Google Chrome and Adobe Flash Player for example, both have automatic update engines built into them designed to keep the products up to date however these systems aren’t designed with the enterprise in mind and as a result we not only can find ourselves in a scenario where we start to find divergent versions of software across the estate but also we find a large amount of internet connection bandwidth being consumed by downloading these software updates for each and every client. Yes there are workarounds to this such as caching the updates on a proxy server but that doesn’t really resolve the root issue.
Home Brew Updates and Detectoids
The brave amongst you may be looking around the SCUP console and have realised that you can import your own updates from a Local Update Source and that you can write your own detectoid rules to locate installed software at specific versions but that is time consuming work, requires a lot of testing and prone to error: I tried myself to write custom detectoids for patching Oracle Java in a previous life and it didn’t go so well even though I followed instructions somebody else claimed to have worked.
If we look back to the statement I made about balancing time, effort and cost, creating custom updates in SCUP uses all three of those although the cost is born out of man-hours spent on the endeavour and not a real cost like buying something. Therefore, this isn’t an effective solution so we need to find something else.
Patch My PC SCUP Catalog
As we already know, SCUP provides some out of the box catalogs for getting third-party updates but the list of products and vendors is extremely limited. To my mind, the worst offenders like Oracle with Java and Google with Chrome should be doing more to help enterprises with services like SCUP catalogs but they don’t sadly. Luckily for us though, the market answers our needs and here is where I introduce a company called Patch My PC who have a product simply named SCUP Catalog.
What Patch My PC provide is a subscription based catalog that we can import into our SCUP console and they do all the hard work for you of creating the detectoids, pulling together the update files and crucially, the testing. Unlike most enterprise software that costs the earth, Patch My PC is priced simply and fairly: $1 per managed client per year. There is a minimum order of 250 managed clients so even if you have only 100 devices, you need to license 250 still but at $1 per client, per year, I fail to see how any organisation could manage the patching of third-party applications more cheaply.
Before I get any further into the details on this post, I just want to make one thing clear. As are all of my posts on this blog, nobody is paying me to write a favourable review for a product or say anything nice about their company in exchange for favours. I approached Patch My PC to request the NFR license for my lab so that I could blog about it to show you all the value of the software, not because I’m making revenues of advertising their product for them. There are other products on the market which can perform a similar job to Patch My PC SCUP Catalog but none of them are able to do it with the simplicity that we can here today nor do any of them come even remotely close on value for money and price. As we all know enterprise IT is squeezed year-on-year for budgets, if we can achieve something more effectively and more cost consciously then it is good thing.
After registration and payment, you will be emailed a URL to a .cab file. You don’t need to download this file as this file is updated frequently by the team at Patch My PC with the latest updates. In the SCUP Console, on the Catalogs page, select the Add Catalog link in the Ribbon. In the wizard, enter the URL given to you for your unique catalog and enter the details for Patch My PC as shown into the various form fields.
Once you have added the catalog, you need to import it. Still on the Catalog page in the console, select the Import button and select the Patch My PC catalog to import it. Unlike the out of the box catalogs I showed in my previous posts, this will take a lot longer to import as there is a lot more here but it shouldn’t take more than a minute or two.
With the catalog imported, head over to the Updates page and take a look at the list of products and updates that the catalog has added to SCUP. The list of products includes too many products for me to mention directly here but you can look at the list they maintain at https://patchmypc.net/supported-products-scup-catalog. To deploy an update to clients, we need to publish it to WSUS. Select the update(s) you want to deploy and select the Publish option from the Ribbon.
Once you have published the updates they will be inserted into WSUS and we now need to make a quick change in Configuration Manager for the remainder of the process to work.
In your Configuration Manager Administration Console, navigate to the Administration page and expand the Site Configuration folder followed by Sites. In the main area, right-click your Configuration Manager site and select the Configure Site Components menu item followed by Software Update Point. In the SUP settings, select the Products tab and check the boxes for all of the products you just published into WSUS as they will currently not be enabled.
Once you have done this, the next time your Software Update Point WSUS server performs a synchronisation either automatically on the schedule or if you force one, the updates for the recently added products will appear in the All Software Updates view of the console and will be available for you to deploy to your clients following your normal software update process.
As you can see, with Patch My PC, we can use SCUP to quickly get third-party software updates published into WSUS and made available to Configuration Manager for us to deploy to clients extremely quickly and easily without having to create our own custom updates or detection rules. Furthermore, we no longer need to manually create Software Packages in Configuration Manager for the updated products and Device Collections to locate machines on the network with particular software versions installed to target the deployment of these updates.
The whole process took me in my lab no more than 30 minutes to get setup with a working Update Publisher deployment already in place and now that it is done, it would take less than ten minutes each month to add approvals for the products I am interested in and get them into Configuration Manager to the point that I would be ready to roll them out to clients and to be able to achieve this level of simplicity in third-party patch management for $1 per device per year is frankly amazing.