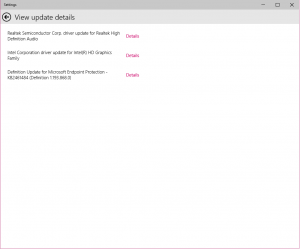SCCM OSD Failed Setup Could Not Configure One or More Components
Last week I got asked to look at an issue where a new model of laptop was failing to deploy using a Configuration Manager Operating System Deployment Task Sequence. We knew that the environment was good as other machines were able to complete the task sequence without any issues and the first thought was that it could be a driver issue.
Initially I was sceptical of it being a driver issue as when we see problems with machines completing operating system deployment, problems with drivers normally fall into the category of silent fail whereby the driver is missing all together and we end up with the yellow exclamation mark in Device Manager or the task sequence fails because the driver missing or problematic is related to network or storage and blocks the task sequence from completing.
In this instance however, we knew that the problem was specific to this model. Given that we are failing in the Windows Setup portion of the task sequence, the usual smsts.log file is of no help because the Configuration task sequence has not yet been re-initialized after the reboot at the Setup Windows and ConfigMgr step. in this instance, we need to refer to the setuperr.log and the setupact.log in the Panther directory which you will find in the Windows installation directory. This is where errors and actions relating to Windows Setup live as opposed to the normal smsts.log file.
We rebooted the machine back into WinPE to allow us to open the log file with visual Notepad and began reading the file. Sure enough, we hit an error and the code given was 0x80004005. Looking at the activity either side of this, we can see that the machine is busy at work with the CBS (Component Based Servicing) engine and is initializing and terminating driver operations so we know that something has happened to a driver to cause this problem.
At this point, we had nothing more to go on. Two weeks’ ago, I had a similar issue with another customer whereby the issue was clearly logged to the setuperr.log file and the problem in that instance was an update we had added to the image with Offline Servicing required .NET Framework 4.5 to be present on the machine however Dism didn’t know to check that so we simply removed the update but here, we have no such helpful fault information.
Given that this was a new machine and given that we are deploying Windows 7, I had a thought? What if these drivers being applied require the User or Kernel Mode Driver Framework 1.11 updates that were released for Windows 7 some time ago?
This theory was easy to check. I mounted the Windows 7 .wim file on our SCCM server and then used the Get-Packages switch for Dism to list the installed updated in the image. Sure enough, User-Mode Driver Framework 1.11 (KB2685813) and Kernel-Mode Driver Framework 1.11 (KB2685811) were both absent from the list. I downloaded the updates from the Microsoft Download Center and Offline Serviced the Windows 7 image with the updates and commited the changed back into the .wim file.
After reloading the image in the Configuration Manager Administration Console and updating the .wim file package on the Distribution Points we re-ran the task sequence and by-jove, the machine completed the task sequence with no dramas.
For background reading, the User-Mode and Kernel-Mode Driver Framework 1.11 update is required to install any driver file which was written using the Windows 8 or Windows 8.1 Driver Kit. What I have yet to be able to determine is if there is a way of checking a driver .inf file to determine the version of the Driver Framework required. If there had been a way to determine this, Configuration Manager administrators around the world may rejoice a little so if you do know of a way to check this, please let me know as I would be interested to hear. This would have not been an issue had the reference images been patched with the latest (or at least some) Windows Updates however in this case, I was not so lucky.